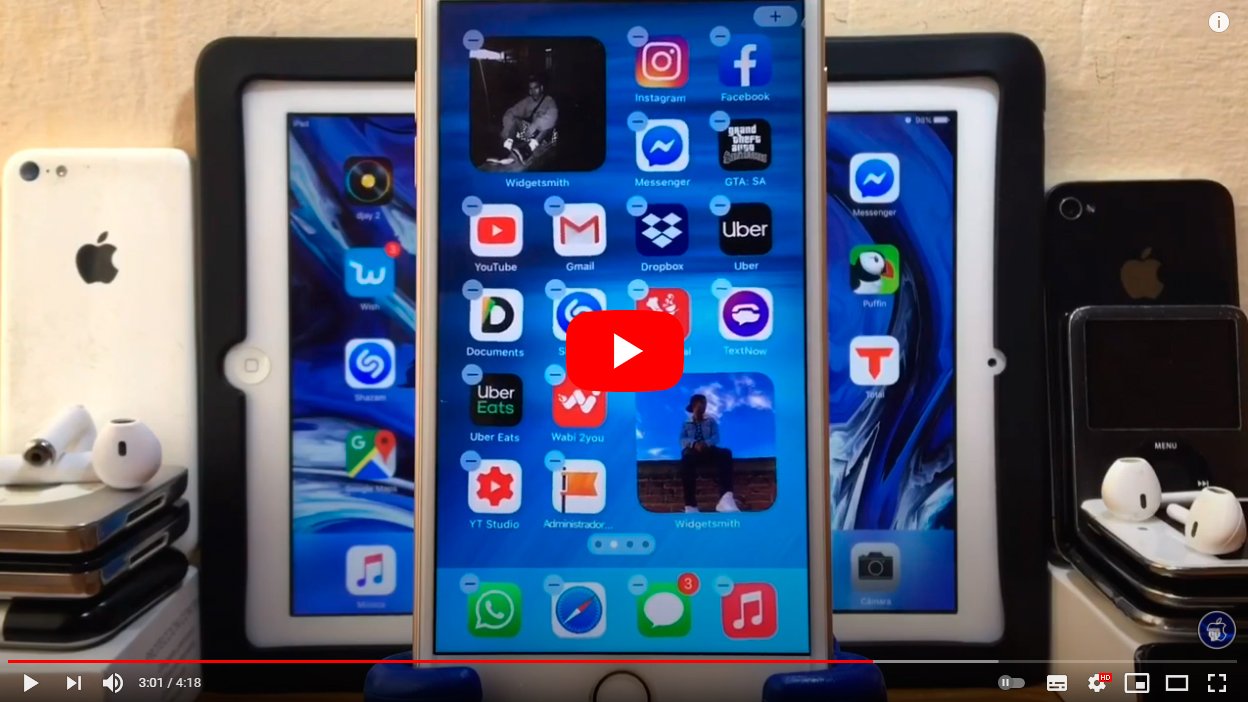Below we teach you how to put widgets on iPhone, one of the great novelties of iOS 14 that allows you to use and place shortcuts with previews of many of your favorite apps on the home screen of your iPhone. And thanks to widgets, you can obtain relevant information with just a glance at your phone screen, including the weather forecast, your location, the latest music from Apple Music and much more. In addition, we will also show you how customize and create your own widgets so you can set up an iPhone home screen completely tailored to your needs personal. Discover how to put widgets on iPhone.
How to put widgets on your iPhone
Index of contents
- How to put widgets on iPhone
- How to edit a widget on iPhone
- How to remove a widget on iPhone
- How to customize widgets on iPhone
How to put widgets on iPhone
The section widgets Today they show you real time information from your favorite apps like news headlines, weather, calendar events and more; You can add widgets to the Today view to enjoy all kinds of information at a glance.
To open the section Today of widgets you just have to slide your finger to the right from the left side of the home screen or on the screen lock, to display all the Today widgets. Follow the steps below to put widgets on iPhone:
- Go to the home screen page where you want to add the widget and touch and hold the home screen wallpaper until the apps start shaking.
- Press the button Add widget at the top of the screen to open the widget gallery.
- Scroll or search to find the widget you want, tap it, and scroll left through the size options.
- Different sizes show different information.
- When you see the size you want, press Add widget and then press okay.
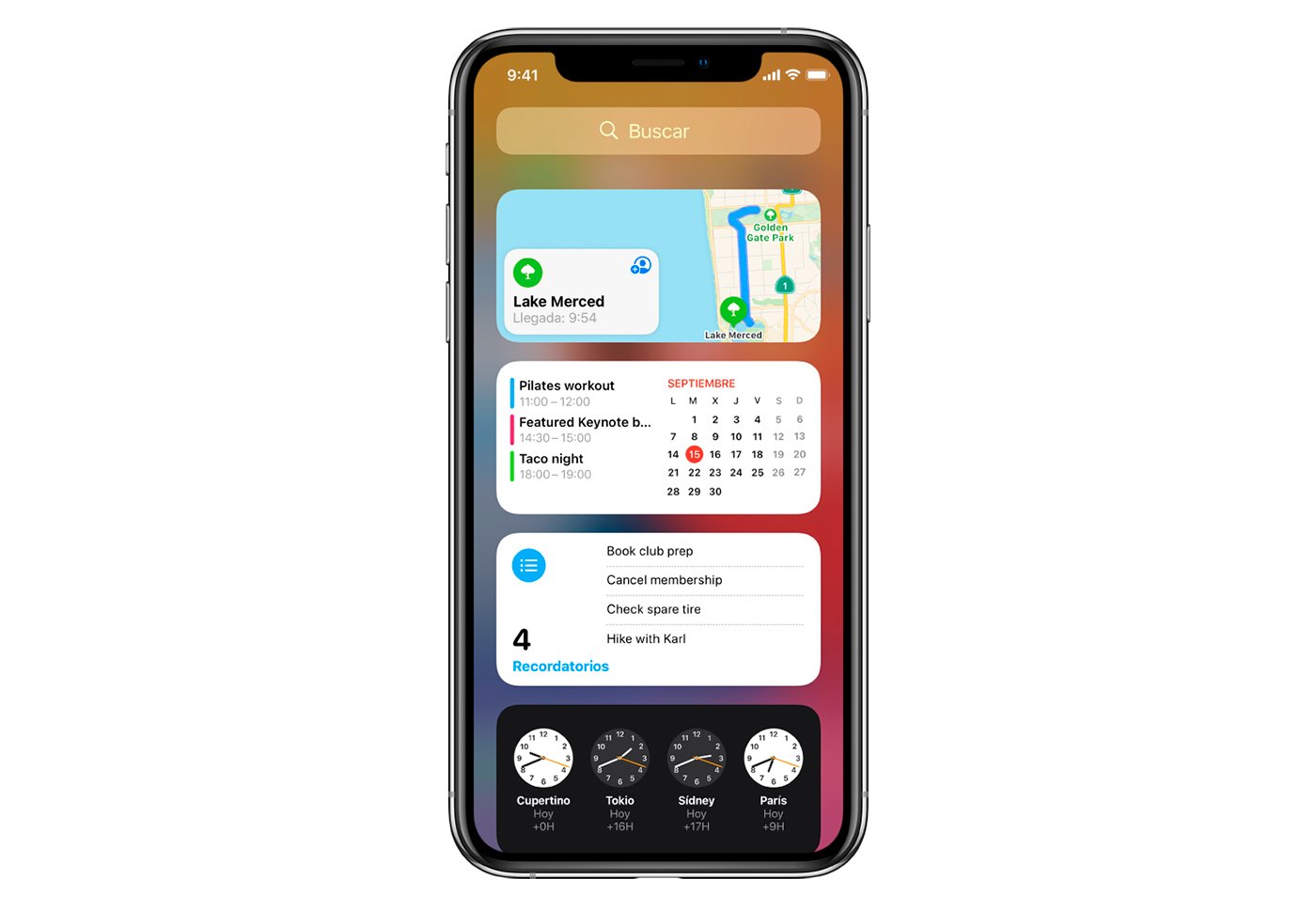
You can too add widgets to the Today view to the home screen; follow the following steps:
- Go to visualization Today and find the widget you want to move from Today to the iPhone home screen.
- Press and hold the widget until it starts shaking and drag it out from the right side of the screen.
- Drag the widget to place it wherever you want on the home screen and tap okay.
How to edit a widget on iPhone
Many of the iphone widgets they can edit natively making them display the information you want, such as showing the weather for your location or a different area or customizing groups of smart widgets that change based on your activity, time of day, and more. Follow the steps below:
- On the home screen, touch and hold a widget to open a quick actions menu.
- Press Edit widget if it appears or Edit group If it is an intelligent group, choose the options.
- Select the options you consider according to the widget you want to edit.
- For a smart group of widgets you can turn Smart Rotation on or off and reorder widgets by dragging the button Reorder with them.
- Press the home screen.
How to remove a widget on iPhone
You can too remove widgets if you want to change the widgets displayed on the screen and replace them with others. Follow the steps below:
- Long press the widget to open the quick actions menu.
- Press Delete widget either Delete group for widget groups and press Eliminate.
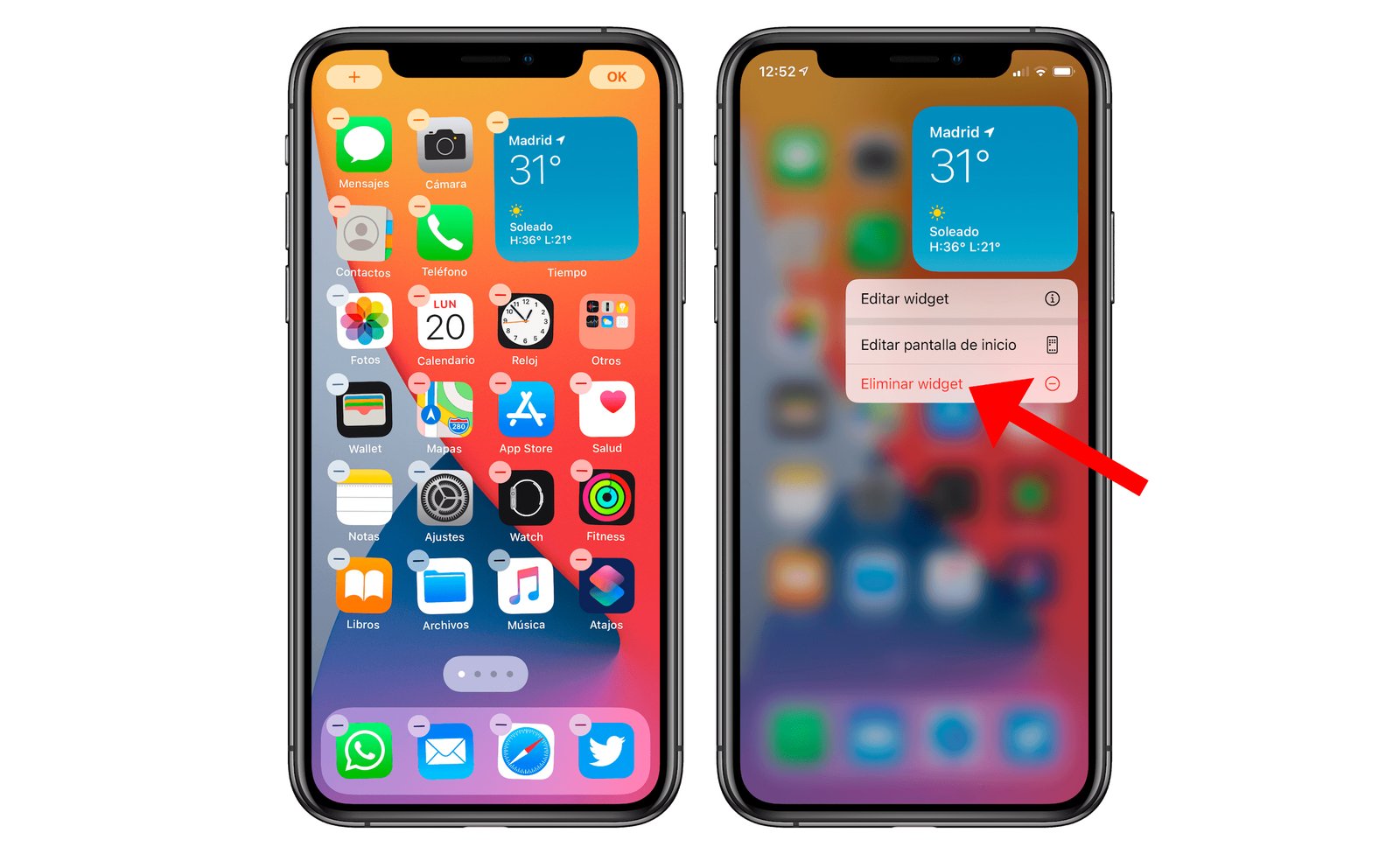
How to customize widgets on iPhone
Finally, let's see how to customize your widgets through a third-party app, with the possibility of creating your own widgets in a much more free way than with the native widget editing options of iOS 14. To do this we will use a free app available in the App Store called Widgesmith. Follow the steps below to download and use Widgesmith on your iPhone:
- The first step is to access the App Store and download Widgesmith for free via the blue button Obtain. You will also have the payment option to use more options in the app.
- Once the app is downloaded, access it from the iPhone home menu.
- When you access the app you can choose between three widget sizes; choose one.
- Now press the button Add below each size to create a new design or click on one of the already created ones to edit it.
- You will now access the new widget template; Write the name at the top.
- Choose the widget style in the section style; some are free although others have a lock that is unlocked when purchasing the paid version of the app; Likewise, you will have to grant access to personal data to the application.
- Depending on the style chosen, you can choose between various text fonts, colors and even handwriting; You can also use images from your gallery.
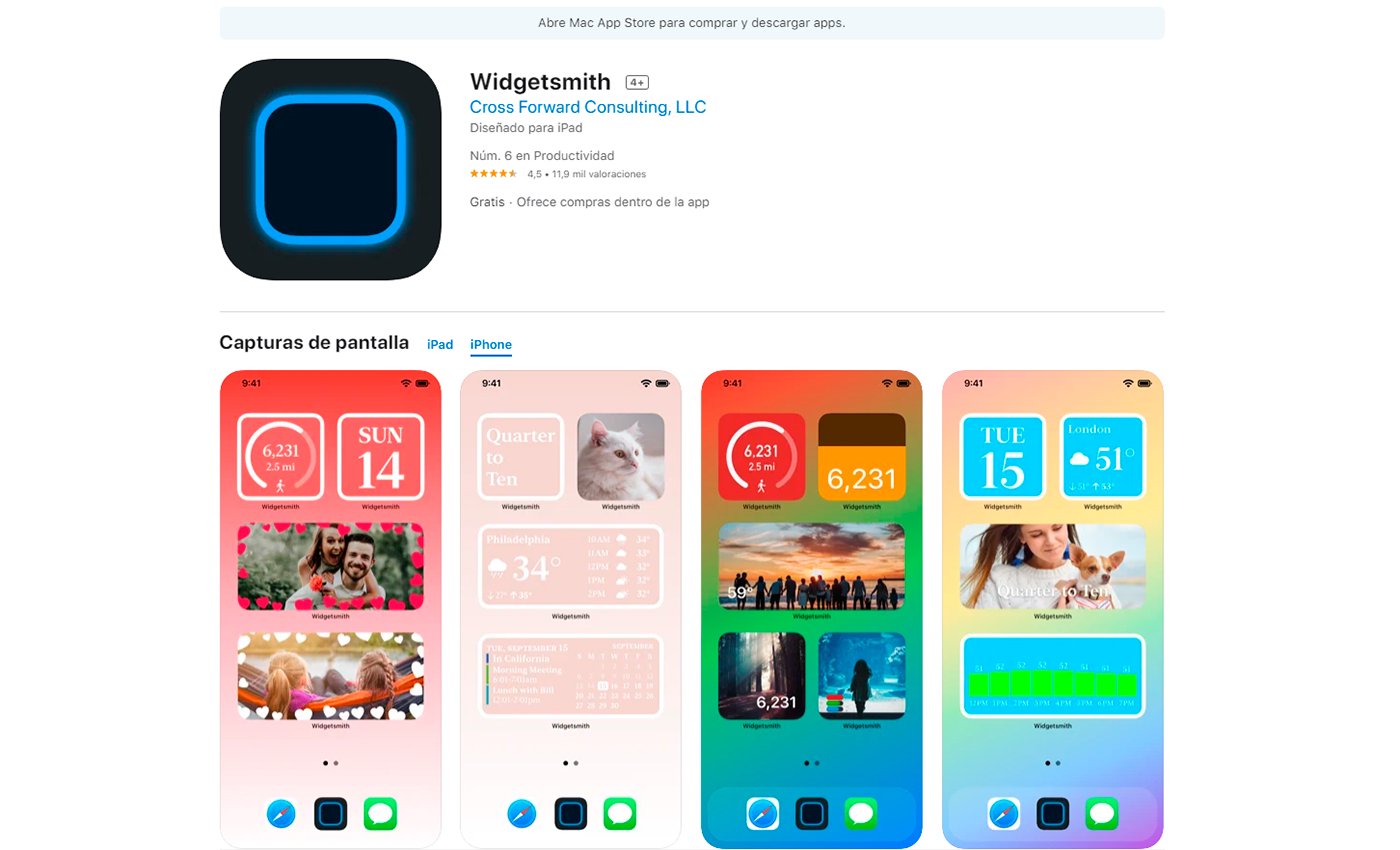
When you have your new widgets ready, follow the steps in the section How to put widgets on iPhone, although this time instead of choosing one of the predefined iOS widgets, you will have to choose the entry Widgesmith. When you choose the widget you want to put, click on the button Add widget; Follow the on-screen steps to finish and place your custom widget on your iPhone's home screen.