Nowadays, all laptops have their own webcam for video conferencing, something that does not happen with the desktop computers, since in that case we must get a webcam if we intend to make video calls. Luckily, we can always use our Android smartphone like webcam taking advantage of their cameras, something especially useful if we want to make a video call spontaneously and we don't have one on hand or it has simply broken or stopped working. Furthermore, it can become a good excuse to reuse that old cell phone that you have forgotten in the drawer.
How to use your Android as a webcam on PC
It is a simple method, completely legal and for which we will only need a couple of third-party applications to use a Android mobile like webcam in our Windows based PC either Linux. Follow our tutorial and get the most out of your Android mobile as webcam on PC.
Install the application on your Android smartphone
The first thing we must do is install an application on our Android smartphone that will allow us to send the images from the mobile camera to our PC. There are several apps of this type, free and paid, although we recommend the app DroidCamX Wireless Webcam, available for free at Google Play and that will serve us for what we need: there is also a paid version which includes advanced image functions, although for the basics it will not be necessary.

Once installed, we just have to start the application and press the button Next to accept the conditions of use, which include the connection data to our smartphone to transmit the camera images. In addition, we can change the mobile camera through Settings, between the rear and the front; By default, the app chooses the rear camera since it is the one that higher image quality offers.
Connect the smartphone to the PC
Now comes the time to connect the smartphone to the PC, yes, Both devices must be connected to the same Wi-Fi network. To do this we must access the computer's browser and write in the address bar the url that appears in the option IP Cam Access Browser of the application.

This URL address is IP of our smartphone, through which we will receive the images; once both devices are connected, they will appear the images captured by the smartphone camera through the PC browser, in addition to several options such as Zoom Out, Zoom In, Autofocus, Toggle LED to turn on the flash or the option to save the image as a screenshot. Of course, this type of connection It will not serve as a webcam in a messaging application snapshot on PC like skype or similar; To do this, we must take one more step.
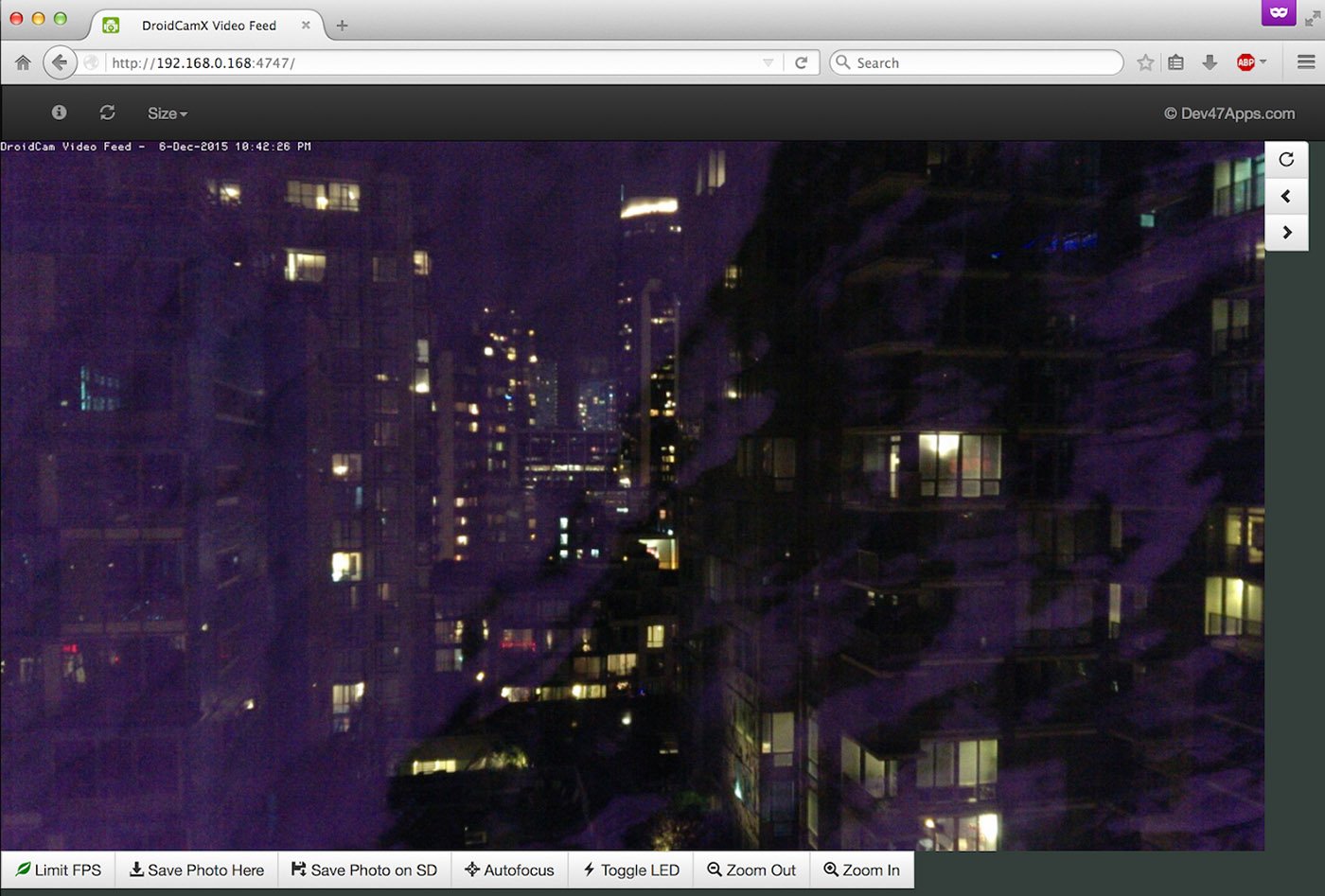
Install the client on the PC
To connect the image of our smartphone with an instant messaging application on our PC we must install the DroidCamX Wireless Webcam client, compatible with Windows and Linux. To do this, we can carry out the official download through your Web page, which will make our PC detect said image input as if it were a webcam, making it compatible with Skype, Hangouts or similar apps.

We just have to install the client following the steps, although we must pay attention to two options: Device IP and Wifi. Thus, we must ensure that the Wi-Fi option is activated and enter the IP of our Android smartphone in the Device IP box. We will find said IP is the number that appears in Wi-Fi IP of the application connection on the mobile. Once we have completed all the steps, we just have to click on start and both devices will connect, so our Android smartphone will now be our new webcam.
On the other hand, if we want to connect our smartphone with the PC via USB cable and not having to worry about the mobile battery (since it will in turn be charged by the PC), we must select the option Connect Over USB instead of Wi-Fi and enter the IP of our Android to finish, again, by pressing start.

Finally, and from the instant messaging application that we want to use, we must select as DroidCam camera video source so that said app connects to the video source that we just configured. We already have a new webcam for our PC.
