In another article dedicated to Windows 10 we taught you how to remove applications and programs that make the operating system Microsoft slower starting; although it is also possible that we want add programs so that they run automatically when we start our session of Windows 10, something especially indicated in those cases in which we work with the same programs every day and we want to speed up the operation of accessing them after turning on our PC. Therefore, and through this tutorial, we will teach you how to set apps and programs to run automatically with every login Windows 10.
How to make an app start by itself with Windows 10
If we want to configure one or more applications or programs to start automatically with each Windows 10 login, the first thing we must do is access the File Browser for activate the display of hidden folders of Windows. To do this, access the explorer and click on the tab View, located at the top left of the toolbar.
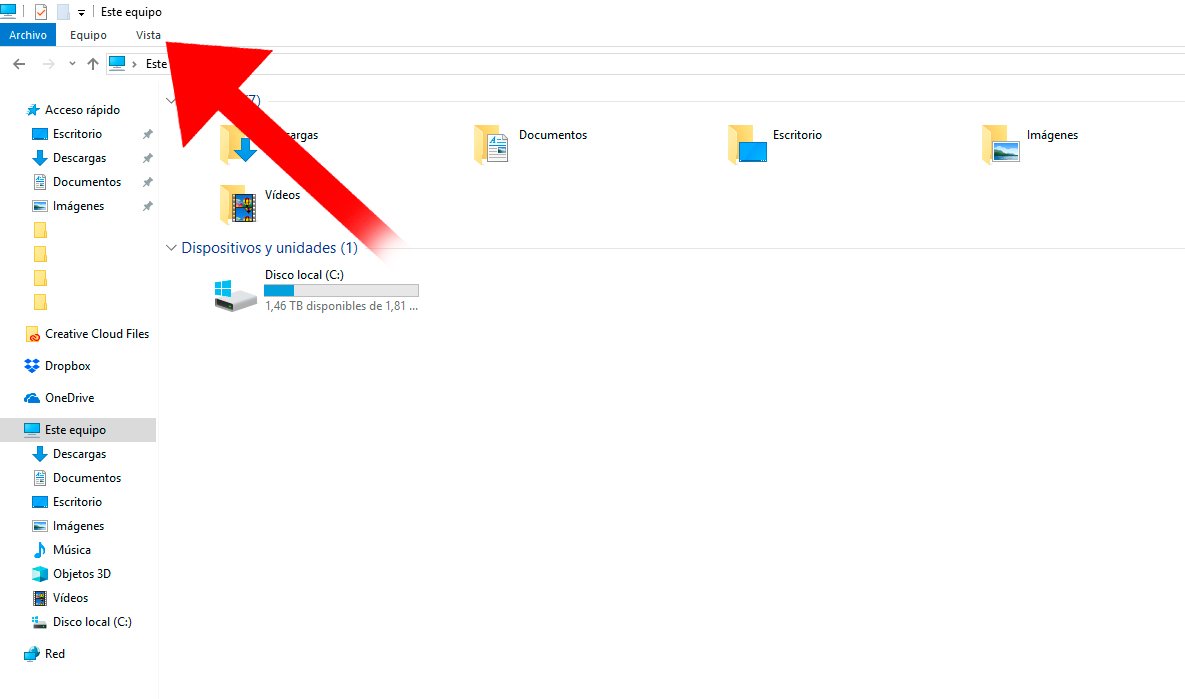
When the tab options have been displayed View, spread throughout a new context menu displayed just below, check the box hidden elements. Once we have marked this option we will be able to view hidden folders and files of the operating system through the same explorer.
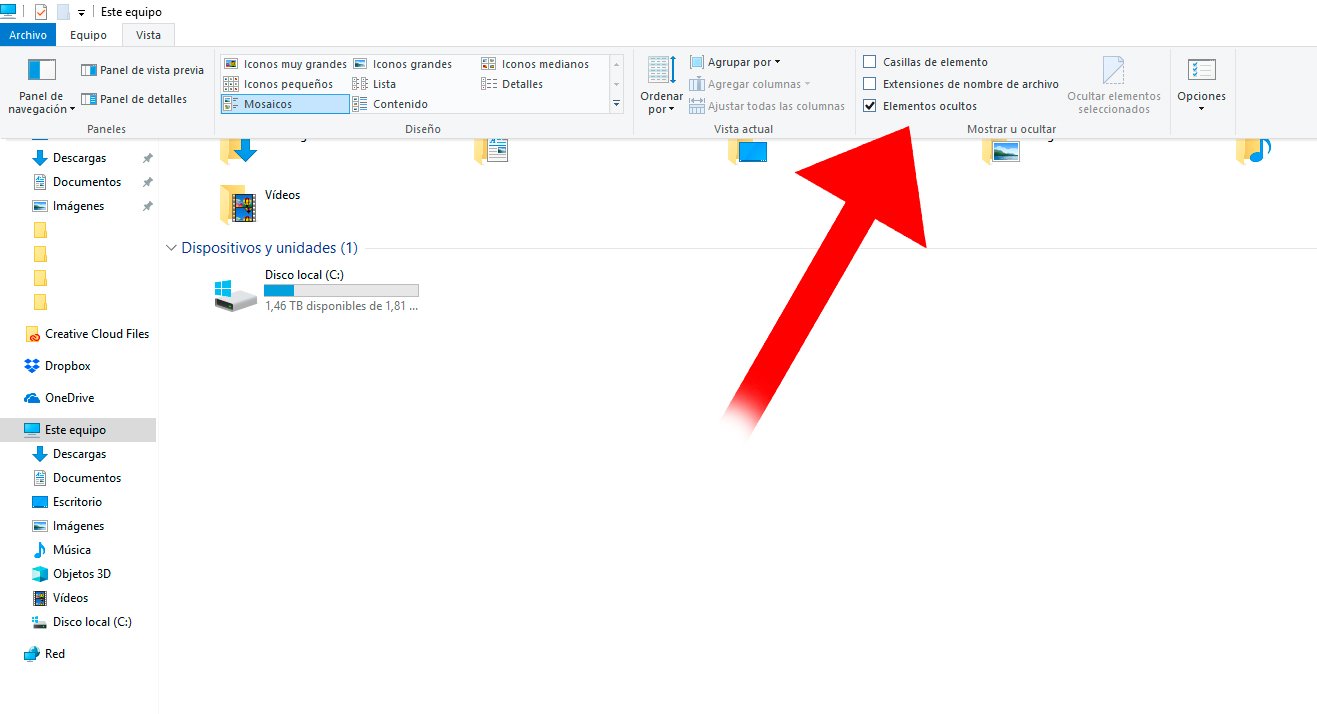
Now we can select the programs that we want to run at the start of Windows 10. To do this, go with File Explorer to This computer – Local disk – ProgramData – Microsoft – Windows – Start Menu – Programs – Start. We can also get there directly by entering the path in the address bar of File Explorer. C:ProgramDataMicrosoftWindowsStart MenuProgramsStartUp.
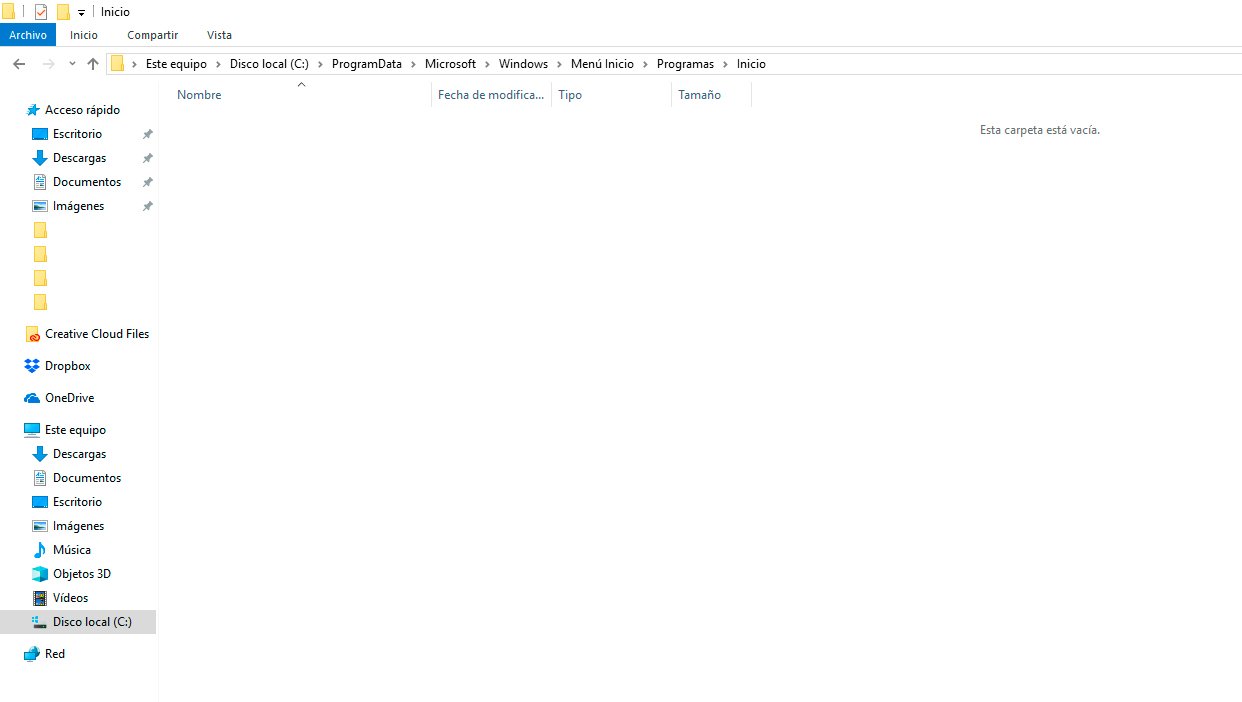
Now we must create shortcuts for the programs that we want to start automatically with Windows 10. To do this we must create shortcut icons through a simple gesture with the mouse; drag the executable file .exe of the program you want to run at the start of Windows 10 automatically with the right mouse button and drop it on the desktop through option Create shortcut icons here from the context menu.
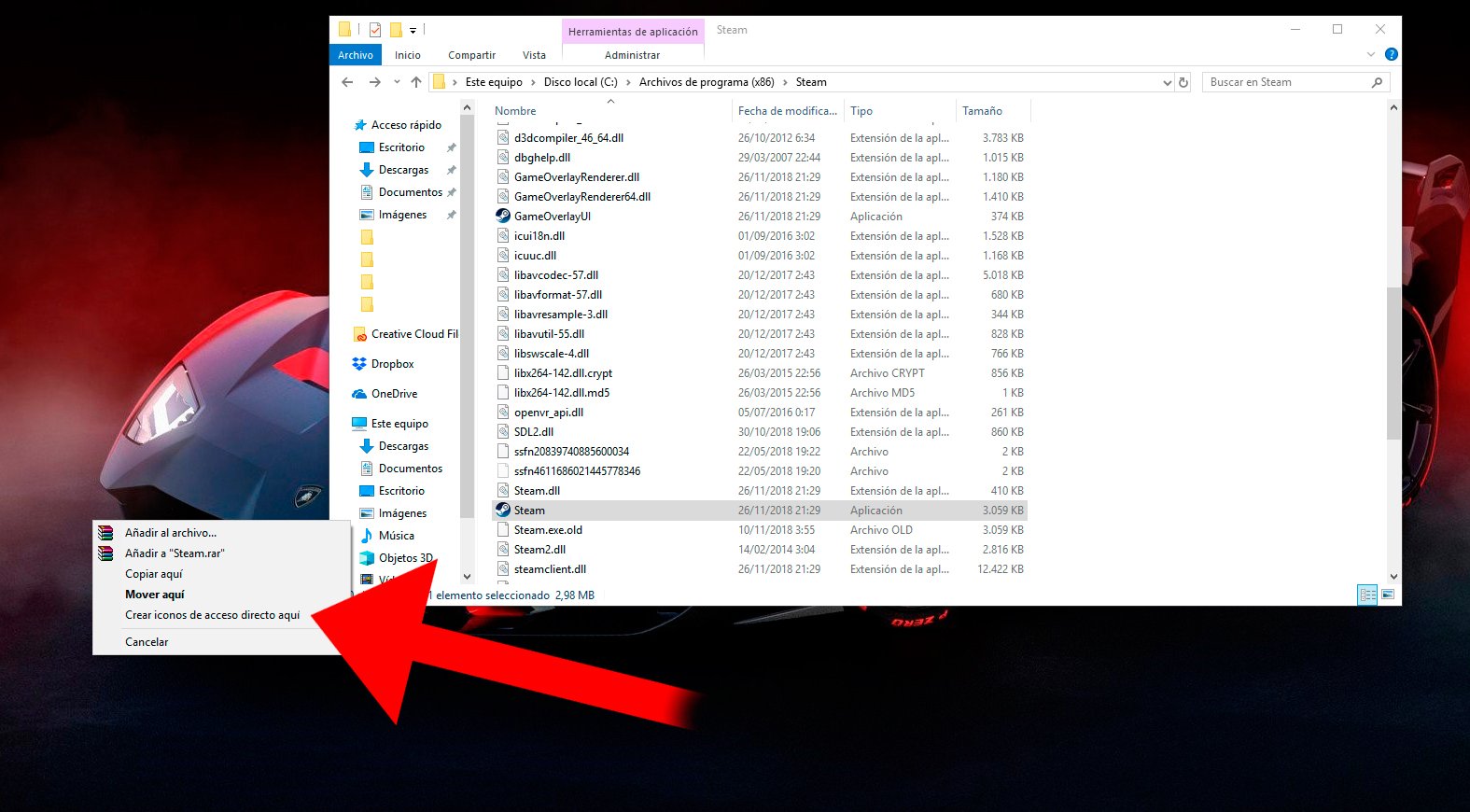
Then we must move the shortcuts created on the desktop to the folder Start from the previous route; for it, drag shortcuts with the left mouse button and drop them inside the folder Start; thus they will be stored in said folder. Of course, to complete the movement of shortcuts we must have Windows administrator permissions; If we are already administrators, we just have to click Continue. If we do not have administrator permissions, we will have to find the person with said permissions to complete the operation.
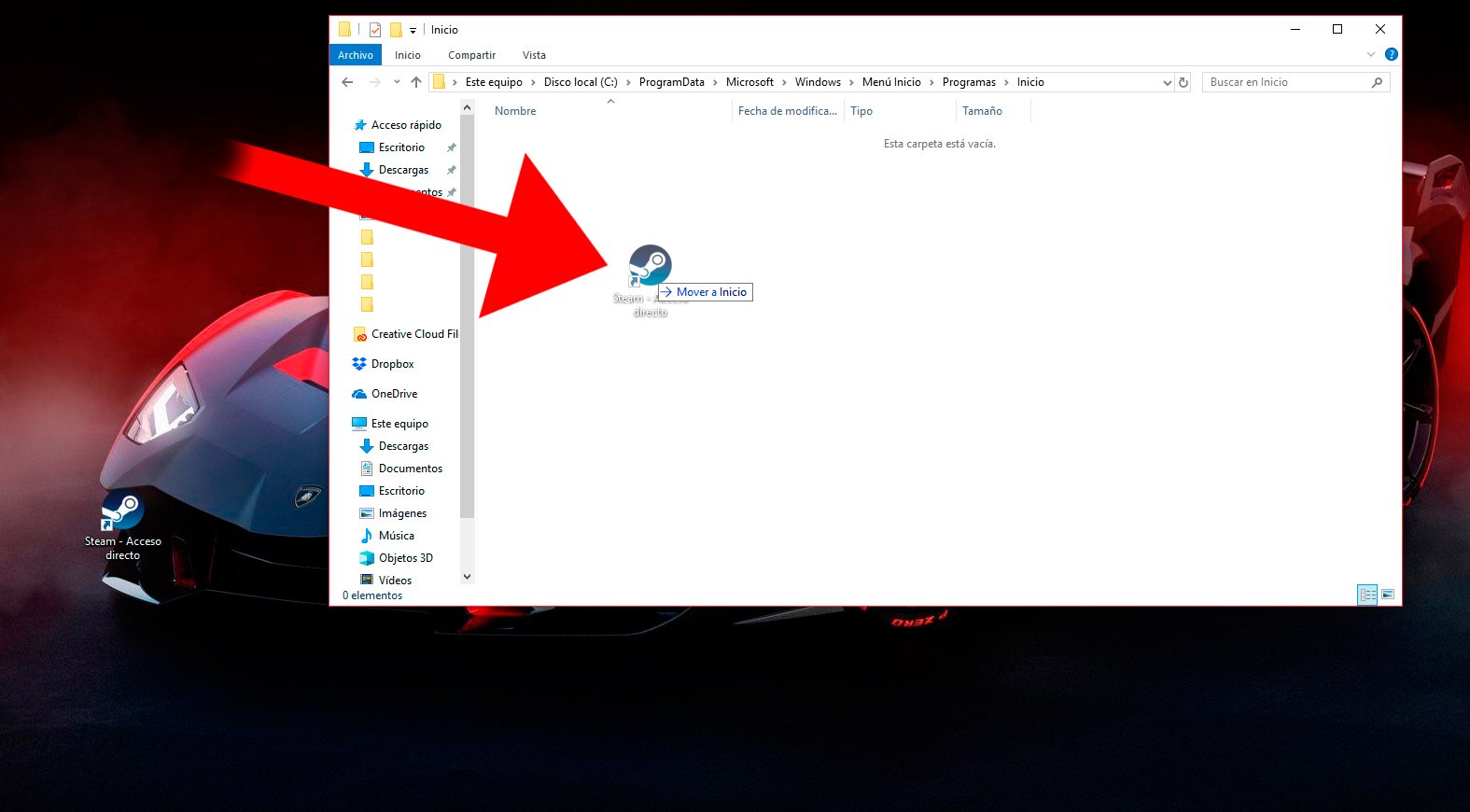
This way we will enable the applications or programs that we consider so that run automatically when Windows 10 starts; Of course, we must keep in mind that the more applications or programs we add to the Windows 10 login, the slower the operating system will boot.
