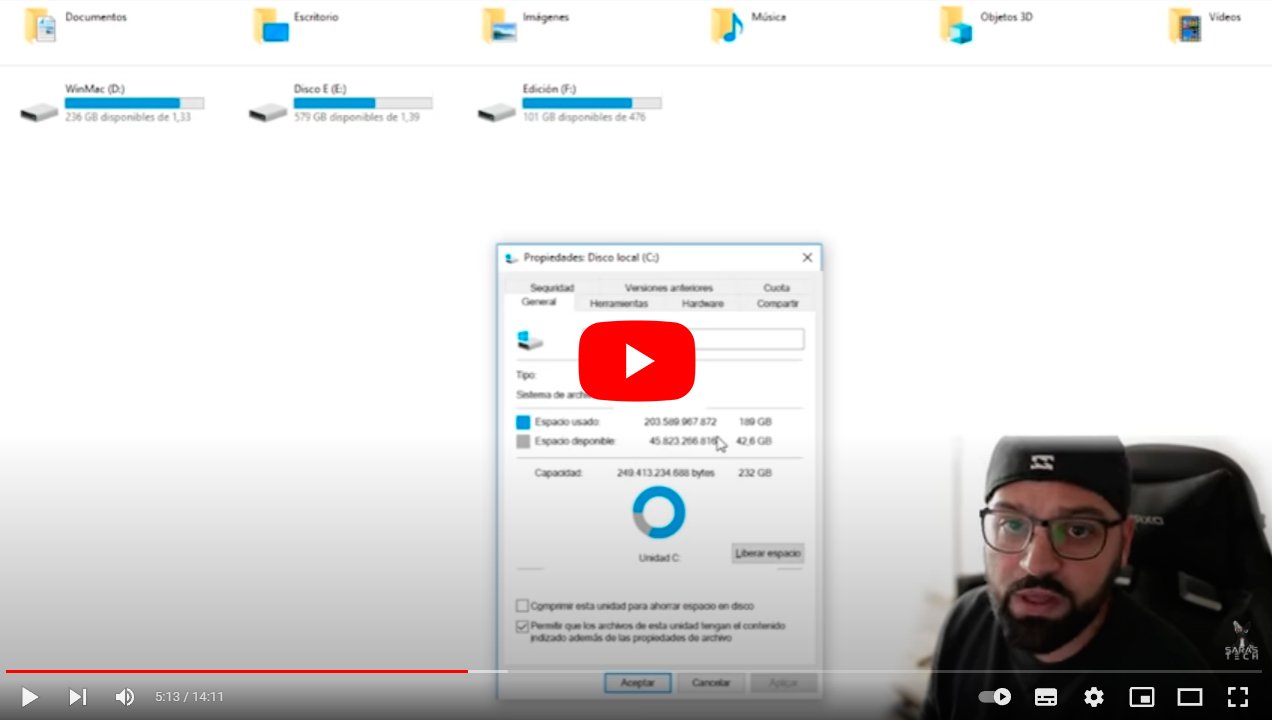Veamos cómo liberar espacio en el PC, para así disponer de una mayor almacenamiento para guardar más archivos, videojuegos, programas y aplicaciones. Y es que a pesar de que cada vez los discos de los ordenadores son de mayor capacidad, el tamaño de los archivos y aplicaciones también sigue creciendo, con lo que en muchas ocasiones podemos quedarnos sin espacio de almacenamiento fácilmente. Por ello, te ofrecemos los mejores consejos y trucos para liberar espacio en Windows y disponer de más gigabytes para tus archivos, juegos y apps.
Cómo liberar espacio en Windows
Empezaremos con las soluciones más sencillas que ofrece Windows para después pasar a una serie de sugerencias que pueden resultar muy útiles. No te pierdas cómo liberar espacio en PC Windows.
Índice de contenidos
-
Liberar espacio en Windows
-
Liberar espacio en Windows automáticamente
-
Desinstalar apps de escritorio que no uses
-
Desinstalar apps de la Tienda de Windows que no uses
-
Eliminar archivos que no uses
-
Hacer que los archivos de OneDrive solo estén disponibles con conexión
-
Añadir más almacenamiento
Liberar espacio en Windows
El primer paso para liberar espacio en un PC basado en Windows es acceder a Configuración de Windows a través de la rueda dentada del menú inicio. Ahora pulsa sobre la opción Sistema para acceder a los ajustes del ordenador.
Ahora pulsa sobre el apartado Almacenamiento en la columna de la izquierda para ver el espacio libre en las unidades. Una vez dentro pulsa sobre la opción Liberar espacio ahora.
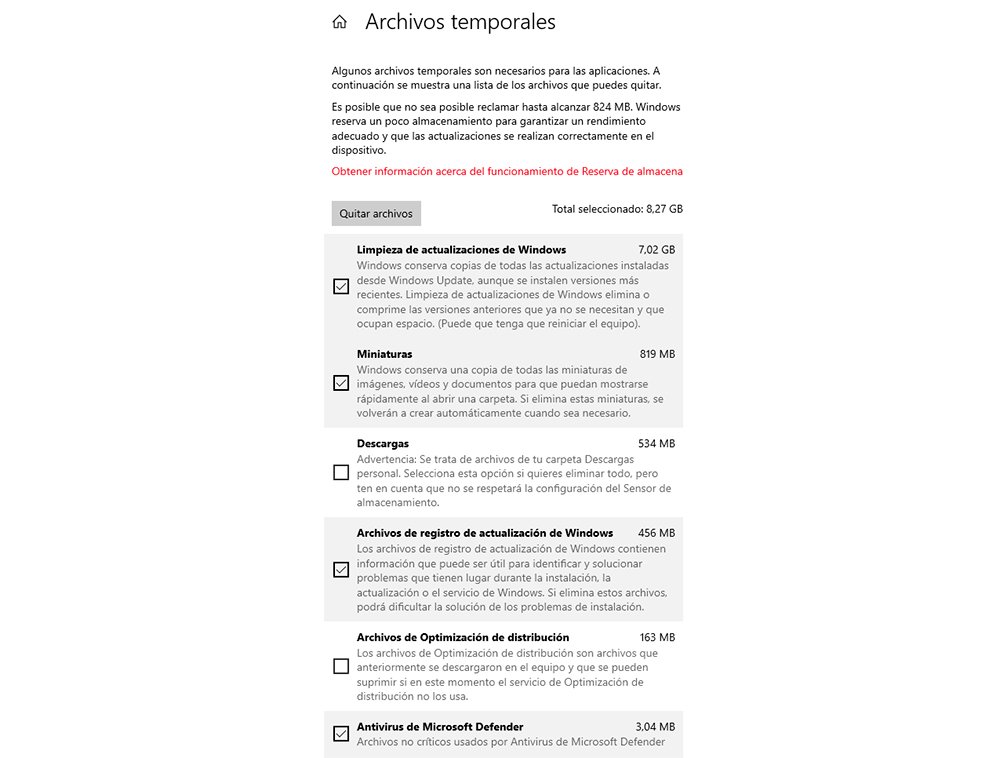
Ahora selecciona los elementos que quieres borrar y pulsa sobre Quitar archivos. Aparecerán diferentes tipos de archivos temporales para borrar, entre ellos copias de actualizaciones de Windows Update, optimización, imágenes, papelera de reciclaje o archivos temporales de Internet.
Liberar espacio en Windows automáticamente
También puedes optar por recurrir al Sensor de almacenamiento de Windows para que libere espacio automáticamente, de nuevo, a través de Configuración de Windows. Sigue los pasos anteriores, es decir, rueda dentada – Sistema – Almacenamiento. Ahora activa el Sensor de almacenamiento y después accede a Cambiar el modo de liberar espacio automáticamente para determinar en qué momento quieres que se libere espacio en el PC, ya sea solo cuando falte almacenamiento o de forma periódica cada día, semana o mes.
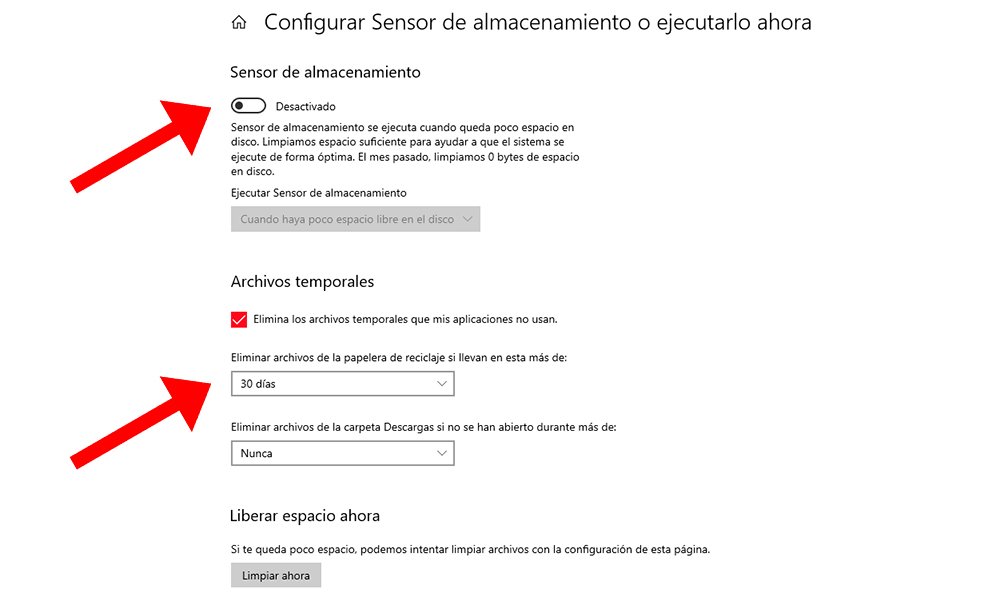
Desinstalar apps de escritorio que no uses
Puedes eliminar aplicaciones de escritorio que ya no uses para así liberar espacio en el ordenador:
- Accede a Programas y características: pulsa en Inicio – Panel de control – Programas – Programas y características.
- Selecciona un programa y luego haz clic en Desinstalar.
Desinstalar apps de la Tienda de Windows que no uses
Accede a Configuración y después en Cambiar configuración de PC. Ahora selecciona Búsqueda y aplicaciones y luego Tamaños de aplicaciones para ver cuánto espacio ocupa cada app. Cuando encuentres una app que quieras desinstalar, selecciónala y dale a Desinstalar.
Eliminar archivos que no uses
Si acumular fotos, música, vídeos y otro tipo de archivos que ya no quieras conservar necesariamente en tu PC, puedes guardarlos en unidades extraíbles como una unidad USB, un DVD o algún tipo de almacenamiento en la nube. Podrás acceder a ellos siempre y cuando el PC esté conectado a dichos medios.

También puedes eliminarlos definitivamente a través de la Papelera de reciclaje; haz clic derecho sobre el archivo que quieres eliminar y selecciona la opción Eliminar. Irá a la papelera de reciclaje; ahora puedes esperar unos días a que se elimine del todo o acceder a la papelera de reciclaje y seleccionar Vaciar la papelera. Si quieres eliminar un archivo directamente sin pasar por la papelera de reciclaje, selecciónalo y pulsa Mayús + Supr.
Hacer que los archivos de OneDrive solo estén disponibles con conexión
OneDrive nos permite guardar archivos en la nube, aunque los archivos que están disponibles sin conexión ocupan más espacio en el equipo. OneDrive necesita 200 MB de espacio libre en el equipo para poder sincronizar los archivos. Para liberar espacio puedes crear algunos archivos o carpetas solo en línea.
Añadir más almacenamiento
Por último, la solución más factible a largo plazo es ampliar el almacenamiento del equipo a través de varios métodos que a continuación te sugerimos:
- Tarjetas SD
- Unidades USB externas: USB 2.0 y USB 3.0
- DVDs y Cds
- Almacenamiento en la nube
- Más unidades de disco duro o SSD
Ahora ya sabes cómo liberar espacio en tu PC Windows, así como unas cuantas sugerencias que puedes llevar a cabo para ganar algo de espacio en tu ordenador.