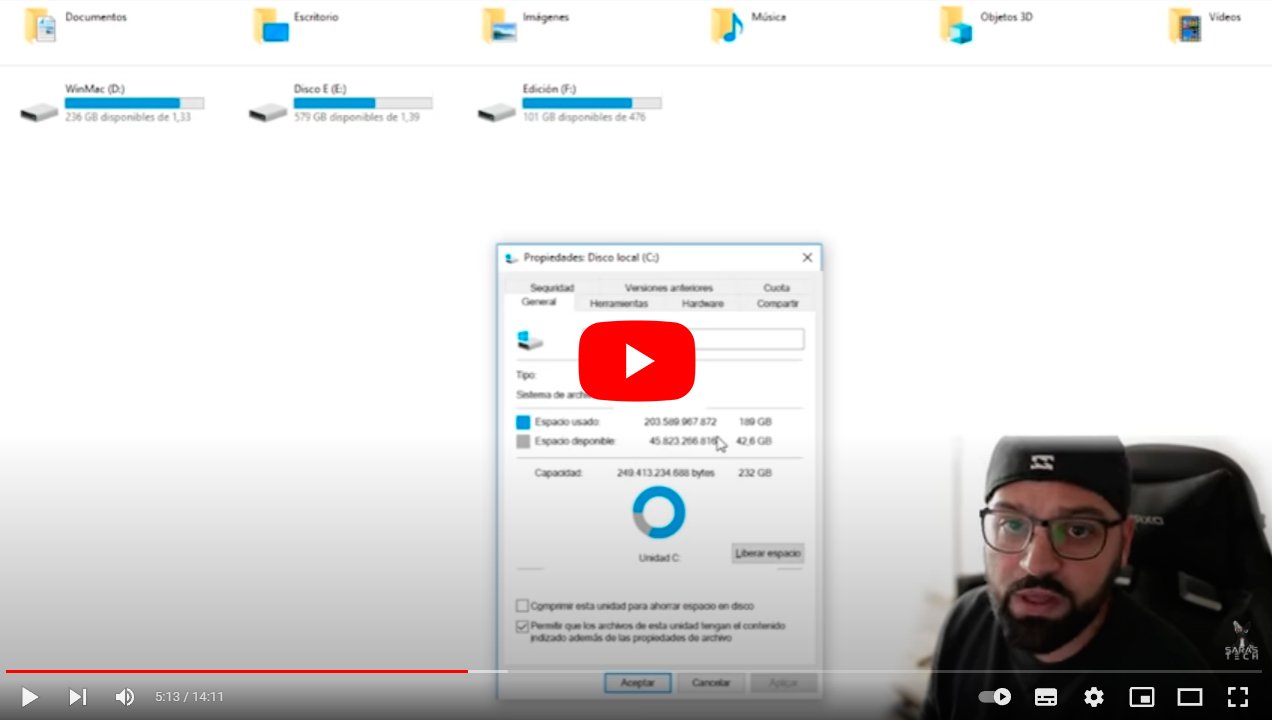Let's see how to free up space on your PC, in order to have more storage to save more files, video games, programs and applications. And despite the fact that every time the albums of the computers are of greater capacity, the size of the files and applications also continues to grow, so in many cases we can run out of storage space easily. Therefore, we offer you the best tips and tricks to free up space on Windows and have more gigabytes for your files, games and apps.
How to free up space in Windows
We will start with the simplest solutions offered by Windows and then move on to a series of suggestions that can be very useful. Don't miss how to free up space on Windows PC.
Index of contents
-
Free up space in Windows
-
Free up space in Windows automatically
-
Uninstall desktop apps you don't use
-
Uninstall apps from the Windows Store that you don't use
-
Delete files you don't use
-
Make OneDrive files only available online
-
Add more storage
Free up space in Windows
The first step to free up space on a Windows-based PC is to access Windows Settings through the start menu gear wheel. Now click on the option System to access the computer settings.
Now click on the section Storage in the left column to see the free space on the drives. Once inside, click on the option Free up space now.
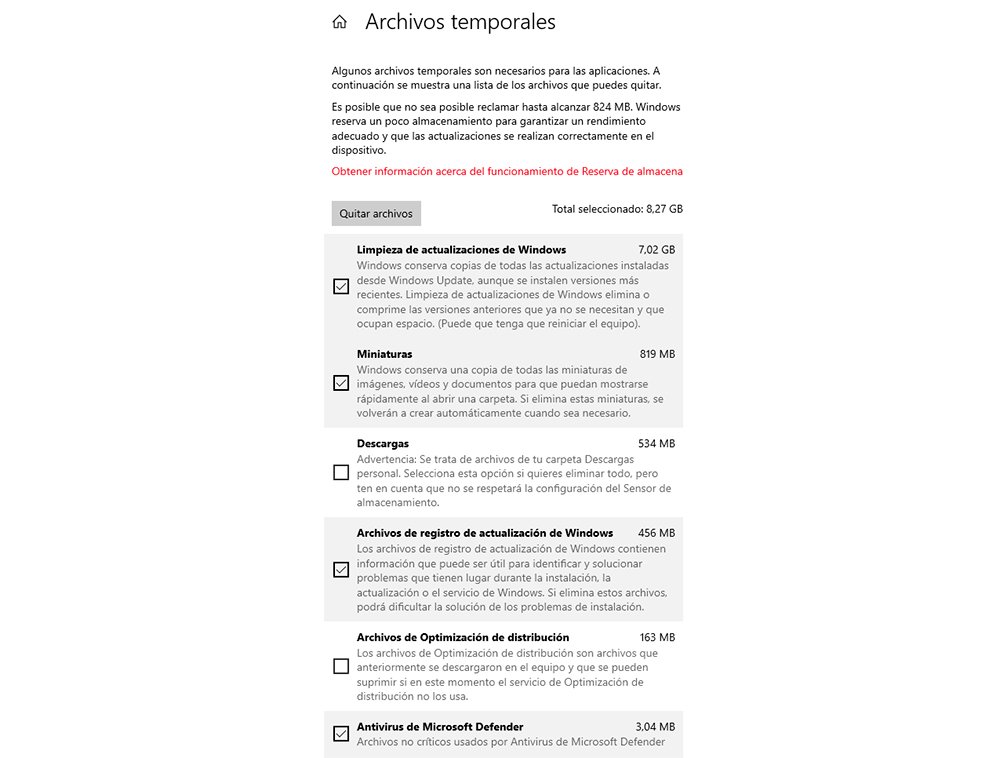
Now select the elements you want to delete and click on Remove files. Different types of temporary files will appear to delete, including copies of Windows Update updates, optimization, images, Recycle Bin, or temporary Internet files.
Free up space in Windows automatically
You can also choose to use the Windows Storage Sensor so that it frees up space automatically, again, through Windows Settings. Follow the above steps i.e. gear wheel – System – Storage. Now activate the Storage sensor and then access Change how to automatically free up space to determine when you want space to be freed up on your PC, either only when there is no storage or periodically every day, week or month.
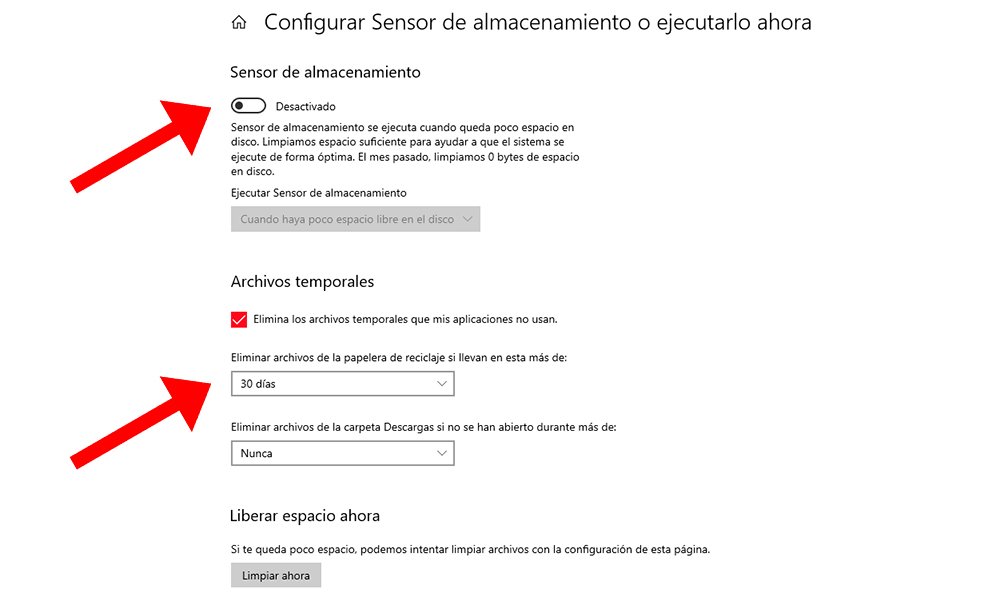
Uninstall desktop apps you don't use
You can delete desktop applications that you no longer use to free up space on your computer:
- Accede to Programs and characteristics: click on Start – Control Panel – Programs – Programs and Features.
- Select a program and then click Uninstall.
Uninstall apps from the Windows Store that you don't use
Accede to Setting and then in Change PC settings. Now select Search and applications and then Application sizes to see how much space each app takes up. When you find an app you want to uninstall, select it and click Uninstall.
Delete files you don't use
If you accumulate photos, music, videos and other types of files that you no longer necessarily want to keep on your PC, you can save them to removable drives such as a USB drive, DVD, or some type of cloud storage. You will be able to access them as long as your PC is connected to said media.

You can also delete them permanently through the Recycle Bin; beam right click on the file you want to delete and select the option Eliminate. It will go to the recycle bin; now you can wait a few days for it to be completely deleted or go to the recycle bin and select Empty the trash. If you want to delete a file directly without going through the recycle bin, select it and press Shift + Del.
Make OneDrive files only available online
OneDrive It allows us to save files in the cloud, although files that are available offline take up more space on the computer. OneDrive requires 200 MB of free space on your computer to sync files. To free up space you can create some online-only files or folders.
Add more storage
Finally, the most feasible long-term solution is expand computer storage through several methods that we suggest below:
- SD cards
- External USB drives: USB 2.0 and USB 3.0
- DVDs and CDs
- Cloud storage
- More hard drives or SSDs
Now you know how to free up space on your Windows PC, as well as a few suggestions you can do to gain some space on your computer.