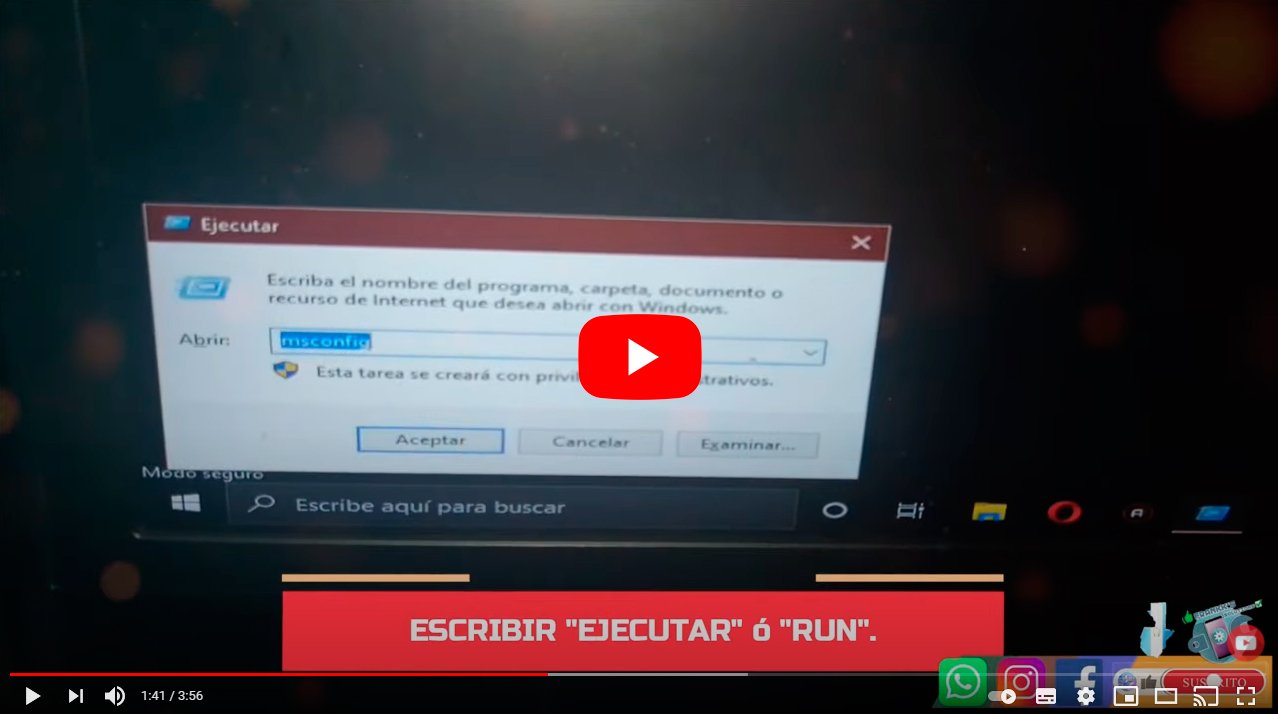Let's see how to start and disable safe mode Windows 10 failures. If you frequently use a Windows 10-based PC, it is essential that you have all the information about it. safe mode OS, so that you can access it to check and repair Windows 10 in case you encounter difficulties. Don't miss everything you need to know about how to start and remove safe mode Windows 10.
How to start and disable safe mode in Windows 10
Index of contents
- What is Windows 10 safe mode
- How to start Windows 10 safe mode
- How to restart your PC in safe mode
- How to disable safe mode in Windows 10
What is Windows 10 safe mode
He Windows 10 safe mode allows access to a basic version of the operating system without loading third-party software or applications or hardware drivers to be able to check and/or repair the status of Windows 10. Thus, and thanks to the safe mode, it is possible to detect, repair, uninstall or eliminate any software or malware installed in Windows 10 that may be causing computer and OS malfunctions. The most common uses of safe mode are:
- Removal of defective programs
- Removing bad apps
- Removal of bad extensions
- Malware removal
- Reinstalling faulty drivers
- Test different solutions
How to start Windows 10 safe mode
From Windows 10
Follow the steps below to access safe mode from Windows 10:
- Boot Windows 10 normally.
- Now click on the button windows startup, then turn off and finally on Restart while holding down the key shift of the keyboard.
- In this way the computer will restart in advanced mode, the previous step to access Windows 10 safe mode.
- By accessing Windows 10 safe mode you will be able to Continue, Solve problems either Turn off the computer. Choose Solve problems and then Advanced Options.
- Now click on Startup Settings and a list of ways to boot Windows will be displayed. Press the safe mode number you need on the keyboard and then click Restart to start Windows 10 in safe mode.

If Windows won't start
Follow the steps below to access safe mode if Windows won't boot:
If Windows 10 won't boot, you'll need to start Windows Safe Mode from starting your computer by turning it off and restarting it repeatedly; follow the following steps:
- Press the turn off Botton of the computer for about 10 seconds to turn it off completely.
- Turn it on again and wait for the first image to appear on the screen.
- Again press the turn off Botton of your device for 10 seconds and turn it on a second time.
- When the first image appears on the screen, turn it off again and turns it on again for the third time; now let Windows boot completely to access the menu advanced start.
- Now follow the steps in the previous section.

How to restart your PC in safe mode
To restart the PC in safe mode you will have to press the F5 or F8 key (depending on the computer) during computer startup until the Windows Safe Mode Boot Options menu appears. When you access safe mode, choose the option you need and press the key Enter to start Windows 10 only with the essential services.

How to disable safe mode in Windows 10
Now, if you have come this far, you want to know how to disable safe mode in Windows 10. Thus, if you have made the settings you needed in safe mode and want to start the computer normally, in principle you can do it from the shutdown button in the Windows Start menu. Although if you have difficulties you can try the following steps:
- Press the key Windows and the R key on the keyboard to open the menu Execute.
- In the frame Open writes msconfig and press Enter.
- In the menu that appears, access the tab start.
- Among the options of start of the tab, deactivate the one that says Failsafe boot; now click on Apply.
- Now you will be able to start the computer normally.