If you work remotely, it is essential that your colleagues see that you are available. Have a active status in Microsoft Teams shows that you are working. Avoid appearing absent. Here you will learn how not to appear absent in Teams. We will show you strategies to make your state always green.
Keys to avoid appearing absent in Teams
- Check your status settings in Teams to prevent automatic switching to yellow.
- Use the customization options to communicate your real activity to your colleagues.
- Consider configuring your PC or mobile device to avoid suspension or inactivity.
- Evaluate the possibility of using third-party applications responsibly and discreetly.
- Keep your computer screen active with energy settings or multimedia content.
The importance of green status in Microsoft Teams
Remote work is now common and the meaning of green Teams status It's very important. This indicator shows whether we are ready to communicate in Microsoft Teams. Understanding it helps us work better together and shows when we are available.
What does the green status in Teams mean?
When your name appears green in Teams, it's like a green traffic light. It means you can speak and participate. He meaning of green Teams status It is clear: you have no meetings or tasks that prevent you from responding.
How automatic status change affects professional perception
If Teams puts you in yellow or away, people may see your work differently. This impact of status change in Teams It can alter how they think you engage with work. It is key to control these states to show your availability well.
Keep Teams status green on the desktop version
For stay active in Teams desktop, check that the Microsoft Teams client is running on your PC. It's key keep your PC active so that your status in Teams shows that you are available. Do things that signal to the system that you're still working. Thus, you can bypass away status in Teams PC. Here are some tips to achieve this:
- Check the power settings: Configure your PC so that it does not go to sleep on its own.
- Move the mouse or use the keyboard frequently: Simple gestures can keep your PC on alert.
- Constantly check your messages and notifications in Teams: Using the app helps you stay active.
We show you a table with recommendations to be visible in Teams from your computer:
| Action | Result | Recommended Frequency |
|---|---|---|
| Interact with messages and teams | Teams sees your activity | Regularly during the day |
| Adjust display and sleep settings | You avoid automatic sleep | Once, to personal taste |
| Install Teams and OS updates | Improvements in the use of Teams | When you are notified of updates |
All of the above helps maintain an active presence in Teams. This is key to effective communication at work. Thus, you will achieve bypass away status in Teams PC.
The effect of using Teams on mobile devices on status
Using Microsoft Teams on your mobile is common these days. It is important maintain green status in Teams mobile to show that we are always available. Although Teams updates your status automatically, we can teach you some tricks to avoid away status in the Teams app. These tips will improve your activity in the Teams app.
How closing the app affects your status
When you close the Teams app or leave it in the background, your status changes to away. This indicates that you are not available. This small detail is important for effective communication in today's collaborative work.
Tricks to maintain activity in the mobile app
To keep your status green, keep the Microsoft Teams app open on your screen. Also make sure to charge your cell phone properly. This prevents power saving mode from being activated. Next, we will show you a table with other practical tricks:
| Trick | Description | Benefits |
|---|---|---|
| Keep app in foreground | Do not close the Teams app on your mobile. | Constant status and fluid communication. |
| Disable power saving mode | Make sure your phone doesn't limit apps in the background. | Avoid automatic suspensions of activity in the app. |
| Update regularly | Log in to the Teams app frequently to update your status. | Reinforces the perception of continuous activity. |
Understanding the different states of Teams and their implications
Wear Microsoft Teams It means more than communicating and collaborating. You also have to know what the states in Microsoft Teams. Understanding them helps you manage how you look online and how your team looks. The statuses in Teams They are key to showing if you are free or not.
Each state communicates something different. So others know if you can talk, are busy, or have taken a break. Adjust your status in Teams It is easy. But it is essential to know what each one means.
Your status in Teams is your way of saying, without speaking, things like 'I'm free', 'I'm busy', or 'I'll be back soon'.
Let's see a table with the most common states in Teams and their meanings:
| State | Color | Meaning | Automatic Configuration |
|---|---|---|---|
| Available | Green | Ready to collaborate | No |
| Busy | Red | In a meeting or focused on a task | Yes, during meetings |
| Do not bother | Reddish | You don't want interruptions | No |
| I will be back | Yellow | Temporarily absent | No |
| seems absent | Yellow | Inactive for a short period of time | Yes, with inactivity |
| seems disconnected | Grey | You are not online | Yes, when you close Teams or lose connection |
Adjust your status in Teams Manually helps a lot. This way, you improve communication with your team and make working online easier.
Manuals and settings to maintain your active status
understand the status settings in Teams It is essential to always be visible online. We give you tips and adjustments that will help you prevent your status from becoming inactive. Thus, you can keep Teams active even if you are doing other things.
How to configure Teams to prevent sleep mode
An important measure is to change the settings on your device. This prevents the screen from turning off if you don't use it. Go to power options on your Mac or PC. Set it so that the screen stays on during your work day.
Customize status messages to reflect your actual availability
The status message customization in Teams It allows you to tell your colleagues when you can serve them. You can put a status message saying that you are busy but available for urgent cases. This keeps you looking professional and approachable to your team.
| Adjustment | Description | Benefits |
|---|---|---|
| Device settings | Prevent the screen from turning off automatically due to inactivity. | Keep Teams status green during work hours. |
| Custom status message | Establish a message that reflects your focus or temporal availability. | Clearly communicate to your team that you are working, even if you are not actively interacting in Teams. |
With these tips and customizations, you will be able to maintain your active presence in Microsoft Teams. This improves your online communication and collaboration.
Using third-party apps to stay active
Nowadays, being active online is very important at work. This is especially true for those who use Microsoft Teams. But, staying active in Teams can be a challenge if you have a lot of tasks. Third party apps are a good solution for this.
What are mouse movement apps and how do they work?
These apps move the cursor so you don't look idle. They are useful for being “present” in Teams all the time. A software Known for this is “Mouse Jiggler”. Makes the cursor move enough for it to count as an activity.
Recommendations when selecting software that interacts with Teams
It's important to choose secure and trusted apps for Teams. Make sure they don't break your company's security rules. And that they are not detected as harmful software. In addition, they must be discreet and not disturb while you work.
Read user reviews before downloading an app. Find recommended, well-rated products for Teams. Here is a table with some options:
| Software | Characteristics | Compatibility |
|---|---|---|
| Mouse Jiggler | Automatic cursor movement | Windows |
| MoveMouse | Customizable, scriptable | Windows |
| Caffeine | Prevents the computer from going to sleep | macOS |
Remember that you must use these tools honestly and ethically. Always follow your company policies when using them.
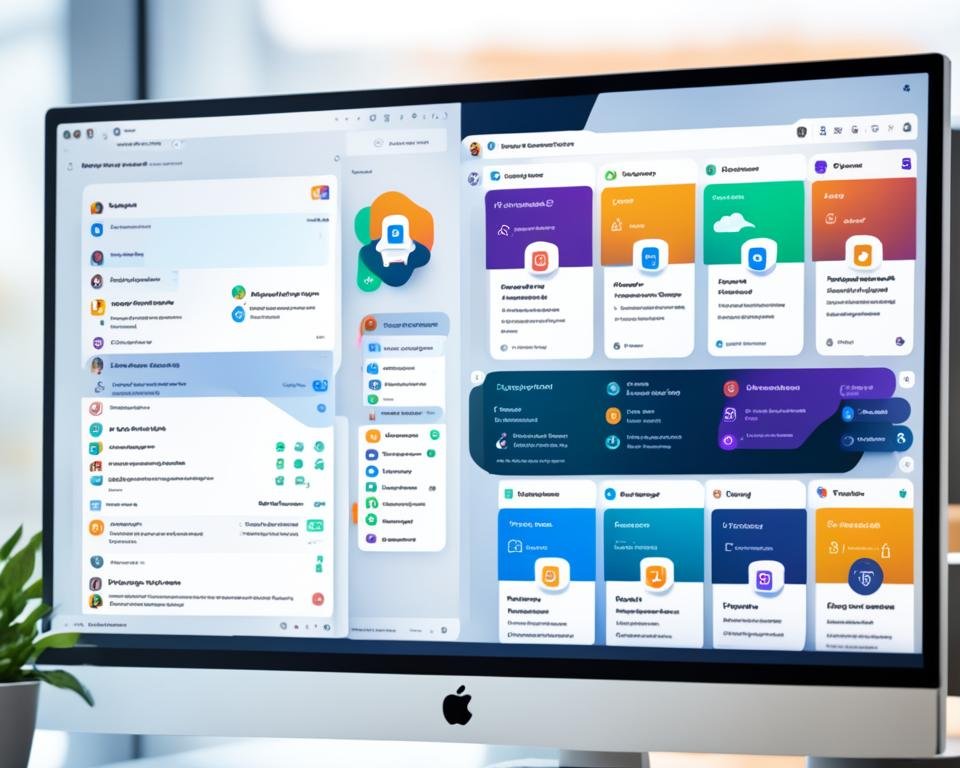
Tricks to prevent your computer from going to sleep
To be more productive and keep screens active in Teams, there are simple tricks. They will help you avoid sleep on PC. This is crucial when you work from home or in an office without interruptions.
On MacOS, go to 'System Preferences' and then 'Power Saver'. Here, you can turn off the 'Computer sleep' and 'Turn off screen' options. With this, your status in Teams will remain active while you work.
For Windows users, adjust this from the 'Control Panel' under 'Power Options'. Modify the current power plan to prevent the computer from shutting down. Or the screen turns off if you don't use it for a while.
Remember to return to the previous settings at the end of your work day. This will not only help save energy but will also prolong the life of your devices.
These actions not only prevent your PC from sleeping. They also make you appear more diligent and available to your team. By following these tips every day, you ensure that you are always present in your virtual work.
Keep teams status green with private meetings
A useful way to keep your status busy in Teams is doing private meetings in Teams. This prevents your status from showing inactive. It also tells your team that you are busy with something important.
To do this, create a meeting without inviting anyone. When you log in, Teams will automatically put you in Busy status. This strategy is simple but effective to control your availability. It helps you maintain your active presence on the platform, even if you leave your desktop.
- Sign in to Teams and go to your calendar.
- Select the 'New Meeting' option and enter a title of your choice.
- Make sure you don't add participants.
- Mark your agenda with the desired time and join the meeting.
This simple technique can change how you use Teams to keep your status busy. It gives you the flexibility to manage your presence on the platform effectively. It is a great tool to better manage your time and resources.
With the private meetings in Teams, you will never have to worry about appearing absent. You can always show that you are available and committed to your work.
Multimedia as a tool to keep Teams status active
Do you want to know how keep status active with videos? This will help you bypass idle mode in Teams. Media content from sites like YouTube is great for this. It allows you to be "present" during work.
Selecting long-form content on video platforms
For multimedia content for Teams, it is better to choose long videos. This will keep you entertained during your breaks. In addition, your team will see you active, avoiding the yellow status of absence.
How this influences the maintenance of the green state
Playing a video bypasses the system's sleep mode. This way, Teams doesn't think you're inactive. It is an efficient method for bypass idle mode in Teams without stopping your work.
How long Teams stays green and its inactivity settings
It is crucial to know how long you are in green in Teams. This shows that you are available to your colleagues. You can customize this time to fit how you work. This helps prevent your status from showing inactivity when you don't want it to. Next, you'll see how to adjust your inactivity settings in Teams to use your time online effectively.
| Action | Description | Result in Teams |
|---|---|---|
| Constant mouse movement or keyboard interaction | Prevents the computer from entering sleep or idle mode. | Green status for a longer time. |
| Operating system settings | Modifying power and display settings. | Allows you to set longer periods before switching to idle. |
| Review messages or files within Teams | Direct interaction with the application. | Maintains the activity recognized by Teams, maintaining the green status. |
| Settings statuses in Teams | Manual selection of the desired status within Teams, such as 'Available'. | Allows you to control the status manually by prolonging the duration of the green. |
Adjusting the inactivity settings in Teams, you will prolong your time in green. This makes you always seem approachable and dedicated to your work. Play with these options to find the perfect balance that improves your work performance.
Preventive measures and good practices in managing Teams status
Status management in Microsoft Teams shows your availability at work. Wear preventive measures for Teams status Improve your professional image. It also helps you make better use of your time and resources. Make sure your team displays your availability well. This way you will avoid confusion among your colleagues.
It is key to adjust the inactivity of your device well. If you do it right, the green active status will last longer. You can customize status messages. This lets others know if you can respond, even if you are busy or away briefly.
With care, third-party apps can be used to appear active in Teams. But know your company's rules well and choose software that won't cause problems. Being clear about whether you are going to be out or in a meeting is vital. By following these ideas, your commitment to online work will be clear and effective.
