Let's see how to enter the router and configure the Internet connection 192.168.1.1. And this figure will be familiar to us if we have minimal knowledge of computing. And every time we change Internet service operators, we contract a connection for the first time, we simply install the router and we start browsing or connecting our different devices, either wirelessly or wired. And despite the facilities of current technology, it is always advisable to have a full control of our router and know how to improve their capabilities, as well as Enter the router and configure the Internet connection. Therefore, we offer you a quick guide to know how to access the configuration of our router to block other people's connections or search for the best channels connection for our different devices so improve the WiFi connection speed.
192.168.1.1: how to enter the router
Index of contents
-
How to enter the router with 192.168.1.1
-
How to configure the router connection
-
How to update router firmware
-
How to change the access password to the router
-
How to change network name
-
How to change the WiFi network password
-
How to find the ideal channel for our WiFi network
-
How to open and close router ports
-
Official router access passwords
-
How to access the router through Android
-
How to access the router without knowing the IP address
-
Check the wiring and consult with your operator
How to enter the router with 192.168.1.1
So that we can connect to the internet through our devices (such as Desktop or laptop PCs, smartphones, tablets, consoles or other smart gadgets in our home), the router assigns a local IP address to each connected device, the famous numerical key 192.168. The same router keeps the first address, or what is the same, 192.168.0.1 or, in some cases, 192.168.0.2; The rest of the devices will have an IP of type 192.168.1.102, 192.168.1.104, etc.
To access our router the best option is to use a computer connected to WiFi network from the same router and write in the address bar of our browser usual the famous figure 192.168.1.1. Those numbers represent the private IP of the router that will allow us to access its configuration, a gateway that will require the introduction of our username and password, which is usually “admin” in both cases.
Thus, our browser will display the main configuration menu screen of our router; Below you can see the start menu of the Orange Livebox router:

If our router not responding to credentials by default, it throws a password error or requires it again and again, we can recover the default password returning the router to its factory state. To do this, and with the router turned on, insert a thin, sharp object (such as a paper clip or toothpick) through the rear hole with the word Reset for about 20 seconds. Once the router has rebooted, wait 15 minutes and re-enter the default password.
How to configure the router connection
Once we have entered the main configuration menu of the router, numerous entries of sensitive options will appear to be changed, although we do not recommend touching anything unless we know very well what we are doing, since one wrong step It could leave us without an Internet connection. Luckily, all router configuration menus have a button Reset to return all the options that we may have touched to their factory state.
How to update router firmware
Although most routers are updated automatically, there are certain models that require manual checks of Firmware update through access to the IP address 192.168.1.1. It is important to keep the router updated to the latest version of its operating system to avoid security holes and even experience usability and connection improvements. Access the configuration menu of your router and look for the options administration or similar, until you hit the button System update or similar. In the case of Orange Livebox router I would be:

How to change the access password to the router
Changing the access password to the router is very simple. We just have to go to Management – Access Control and enter the default data and then enter the new password that we decide.
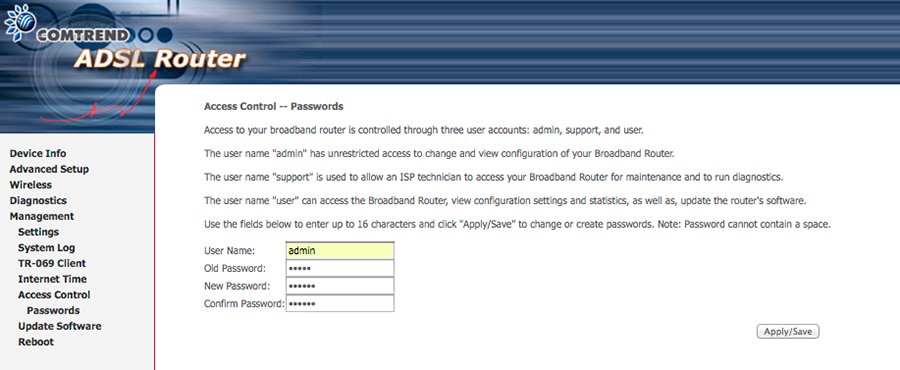
How to change network name
If we believe that we have users connected to our WiFi network without our consent, we can always change the name of the network to go unnoticed and remain hidden from those who want to connect without permission. To do this, we just have to go to Wireless – Basic – SSID. In this menu we can easily change the name of our network.
Likewise, we can also hide the network so that no one can connect as it is not detected by other foreign wireless devices. To do this, we just have to check the Hide Point Access box from the previous window dedicated to the name of our home network; Thus, whoever wants to connect to our network must know the name by entering the data before connecting.
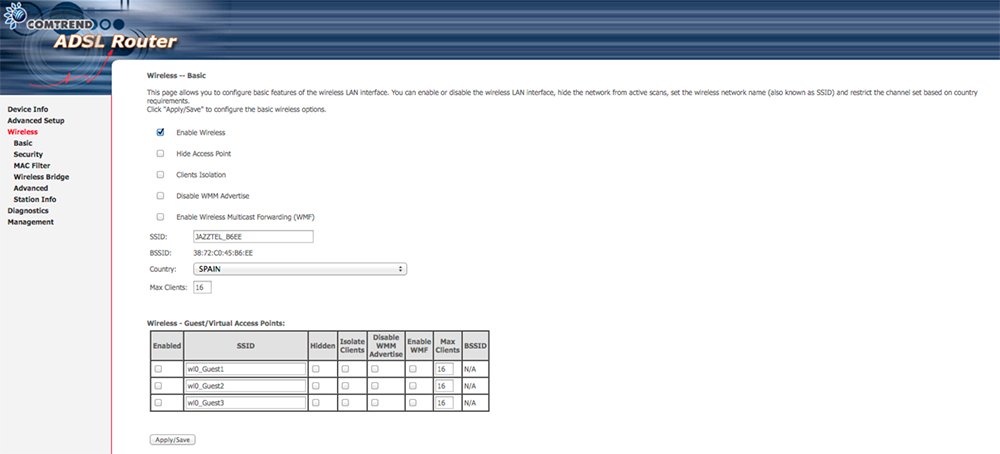
How to change the WiFi network password
A very interesting option and perhaps the most effective to avoid unwanted connections is change the access password to our WiFi network. To do this we just have to go to Wireless – Security. through option Network Authentication We can select the type of security that we want to apply to our WiFi network, although the most secure option is WPA-PSK. Then we just have to confirm the current data and then enter the new password.

How to find the ideal channel for our WiFi network
If we want to optimize the speed of our WiFi network we can configure connection channels, a slightly more advanced task that requires certain prior knowledge. And it may be that the speed of our connection is not the most optimal; the solution goes through search for freer connection channels to connect our wireless devices.
We can use several options to review the WiFi channels within our reach, such as the free application WiFi Analyzer for devices Android or the same specific tool for Windows PC, available through Microsoft Store. When we have located the less saturated channels, we can configure the router through Wireless – Advanced – Channel to choose the best WiFi connection channels.
How to open and close router ports
A basic feature that we can configure by accessing the router through the address IP 192.168.1.1 is the opening and/or closing of ports, which are nothing more than communication channels that input and output data from our internet browsing through the router. While is true that For security it is advisable to have the router ports closed (by default), some programs or video games may need to open certain ports for better operation, beyond the typical DHCP, NAT or similar.
To do this, we must access Advanced configuration of the router and look for the section NAT; Now we must access the Port mapping; Here we can indicate the IP address of the device that we want to map and define the type of port we want to open, such as TCP, UDP or both, in addition to indicating the port number. In this case we will need some somewhat more advanced knowledge, so as not to cause more damage than solutions to our connection.
Official router access passwords
If you do not remember or have lost your router password and cannot access its configuration menu, below we offer you the official credentials of the main routers on the market, by operator (Movistar, Vodafone, Orange, Euskaltel, ONO...):
- Movistar: User 1234 password 1234
- Vodafone: Vodafone user vodafone password
- Orange: User admin password admin
- Euskaltel: User (leave the field empty) password admin
- ONO: User admin password admin or 1234
- Jazztel: User admin password admin
- GTD: User admin password gtd_m4n.
- CLEAR: User admin password Tu64$TEL
- VTR: User admin password password
- Eltel: User admin password admin or User admin password c1@r0
- Pepephone: User admin password admin or User 1234 password 1234
- Masmovil: User masmovil password masmovil or User user password user
- Yoigo: User 1234 password 1234
- Enter: User admin password admin
- Symio: User admin password admin
- Iusacell: Root user password admin
- Avantel: (leave the field empty in both cases)
- Virgin Mobile: User admin password changeme
- Entel: User admin password admin
- Kolbi: Client user client password
How to access the router through Android
We have already learned to access our router through a PC internet browser and the famous IP address 192.168.1.1, although we can also do the same from a Android smartphone. Again, open your favorite browser and write the IP address in the address bar 192.168.0.1 either 192.168.1.1. Depending on the type of Android browser, this functionality may not be supported; yes that's how it is, try another browser. Remember that you must be connected to said router via Wi-Fi connection.
Once inside, a pop-up window will appear that tells us will request the access password to the router, which we have already talked about in previous steps, which in many cases can be admin as a user and 1234 either admin as password. Once we have guaranteed access, we can now configure the router as if we were connected to a PC, from changing the Wi-Fi network password to blocking connected devices.
How to access the router without knowing the IP address
Another possible problem that we may encounter is that We cannot find our router through the IP address. To find the solution, we can simply rely on an app designed to find IP addresses, such as Router Setup Page, a free application that will allow us to find the IP of our router so that we can enter the access credentials to it.
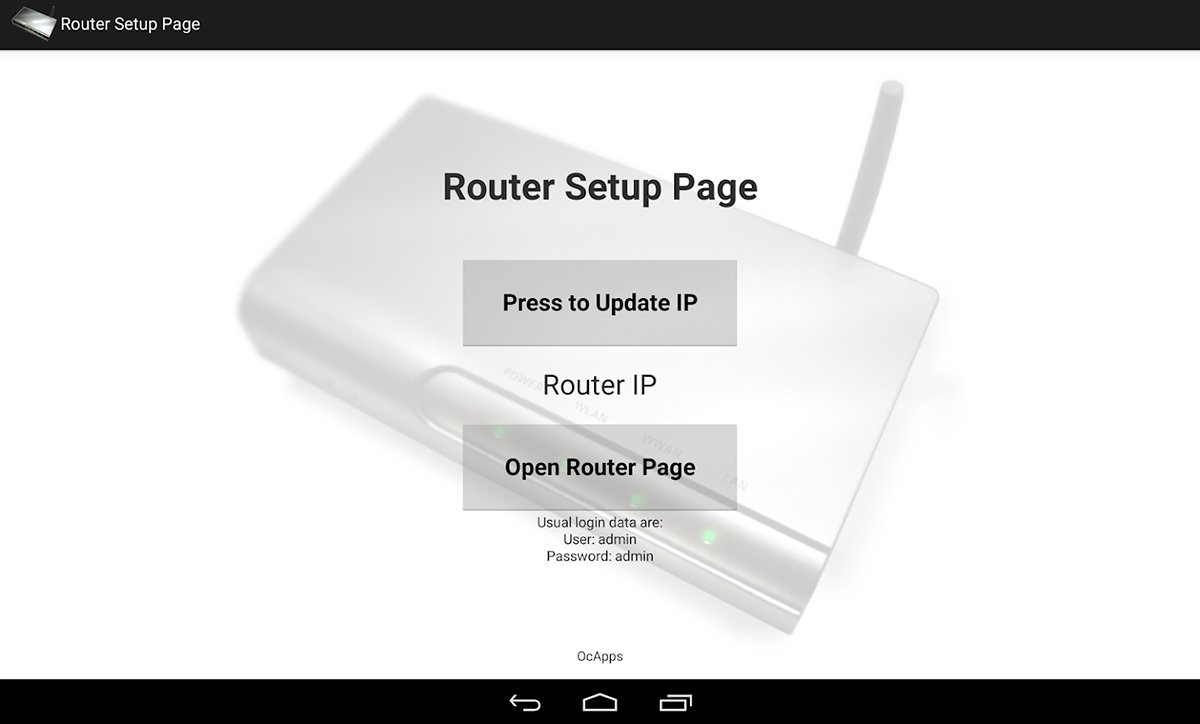
Its operation is very simple and we will only have to click on Open router page to open the browser with the router's access page. There are also other more advanced apps for tracking IPs from mobile devices with more functions and administration tools such as IP Tools either Fing.
Check the wiring and consult with your operator
If after all these recommendations you cannot access the settings of your router there may be some hardware problem. In this case, check all the wiring and make sure the router is really on and operational. In the event that you cannot find the solution, it is time to contact your operator to try to find a solution; It is possible that the router is damaged or has some internal fault and that must be replaced.


