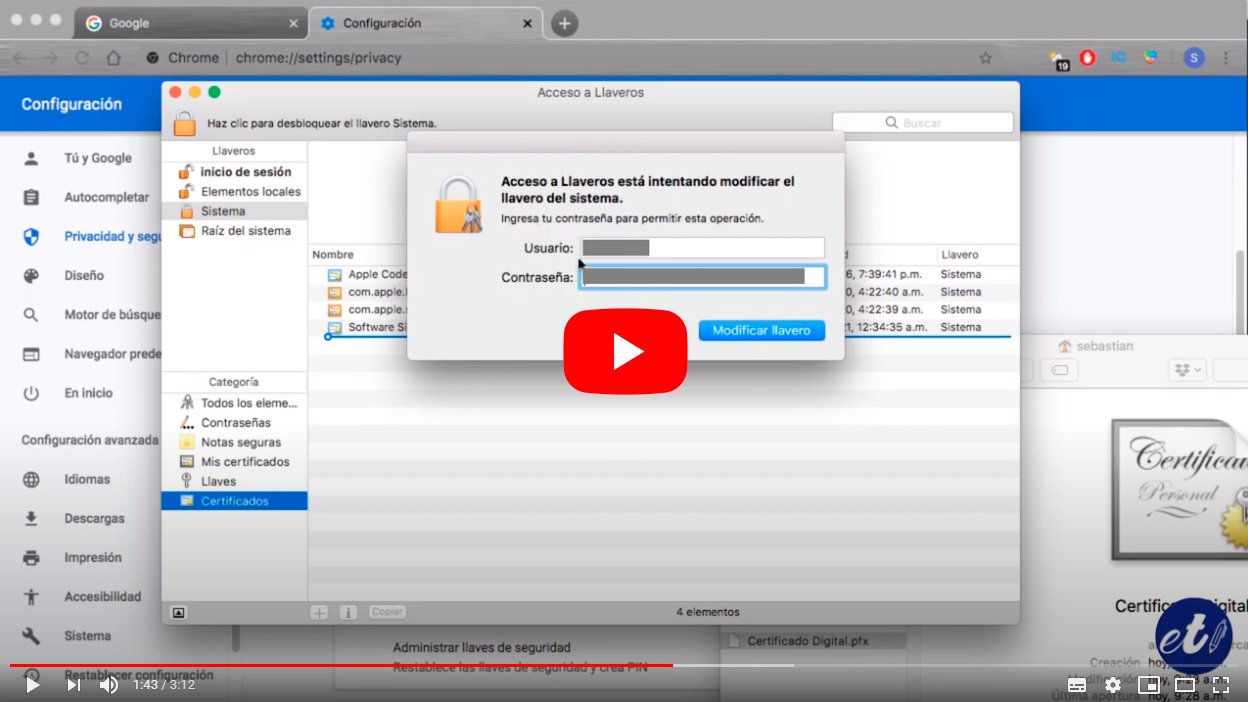Below we will tell you how to view, import and export a digital certificate in Chrome, the internet browser Google, so you can install it in your browser if you need it, as well as take it to another browser, for example Firefox either edge, among others. In reality, it is a simple process but one that many users are unaware of, since it is necessary to access the settings of chrome settings through a specific route and its different variants depending on what we want to do. Do not miss how to view a digital certificate in Chrome, in addition to installing, exporting or removing it in the simplest and most comfortable way.
How to install and export a digital certificate in Chrome
Index of contents
-
How to import a digital certificate
-
How to export a digital certificate
-
How to view a digital certificate
-
How to remove a digital certificate
Usually, to install a digital certificate it is only necessary to do double click on the file Windows and choose whether you want to install it in the operating system itself or in a specific browser. But if you prefer to do it by hand or detect installation errors, you can always install digital certificates manually to have greater control or if it is necessary to enter some type of key or password to use them; we will also teach you how export it to install it on some other software if you don't want or you can download it again, in addition to take it off definitively.
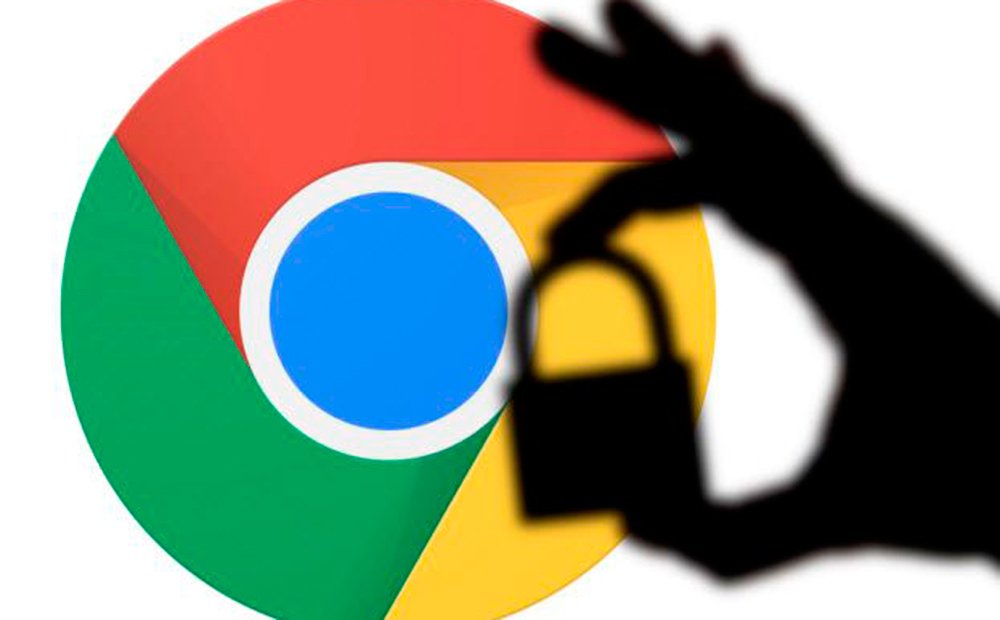
How to import a digital certificate
Follow the following steps to install a digital certificate in Google Chrome:
- Open the Google Chrome internet browser.
- Click on it three vertical dots icon located in the upper right corner of the screen to display the main menu.
- Access the section Setting to display the main browser settings.
- Now click on the entry Privacy & Security from the left column.
- Click on the option Security.
- Access the option Manage certificates to manage certificates installed in Chrome.
- Click on Manage certificates to open the window Certificates.
- The different digital certificates installed in the browser will be displayed.
- If you want to add a new one, click on the button Matter.
- The window will open Certificate Import Wizard.
- Open the digital certificate file that you want to install through Examine; now click on Following and follow the steps to install said digital certificate.
- When you finish click on Finish to finish installing the new digital certificate.

How to export a digital certificate
If instead you want export a digital certificate You will have to follow almost the same steps, but with some differences at the end of the process:
- Open the Google Chrome internet browser.
- Click on it three vertical dots icon located in the upper right corner of the screen to display the main menu.
- Access the section Setting to display the main browser settings.
- Now click on the entry Privacy & Security from the left column.
- Click on the option Security.
- Access the option Manage certificates to manage certificates installed in Chrome.
- Click on Manage certificates to open the window Certificates.
- The different digital certificates installed in the browser will be displayed.
- Select the digital certificate you want to export and click on the button Export.
- The window will open Certificate Export Wizard.
- Choose the format you want to use to save the certificate and click on Following.
- Write the name you want to give to the certificate to export.
- Click on Examine to open the window Save as to choose the location on your hard drive and the file name.
- When you have it, click on Keep.
- When you return to the wizard, click on Following to finish the process and complete the export of the digital certificate.

How to view a digital certificate
If you just want view a digital certificate If you have Google Chrome installed, you will have to follow the steps in the first section, although without having to install anything; follow the next steps:
- Open the Google Chrome internet browser.
- Click on it three vertical dots icon located in the upper right corner of the screen to display the main menu.
- Access the section Setting to display the main browser settings.
- Now click on the entry Privacy & Security from the left column.
- Click on the option Security.
- Access the option Manage certificates to manage certificates installed in Chrome.
- Click on Manage certificates to open the window Certificates.
- The different digital certificates installed in the browser will be displayed.
How to remove a digital certificate
It is also possible remove digital certificates that you no longer use or that you simply want to delete from the browser; Follow the following steps to remove a digital certificate:
- Open the Google Chrome internet browser.
- Click on it three vertical dots icon located in the upper right corner of the screen to display the main menu.
- Access the section Setting to display the main browser settings.
- Now click on the entry Privacy & Security from the left column.
- Click on the option Security.
- Access the option Manage certificates to manage certificates installed in Chrome.
- Click on Manage certificates to open the window Certificates.
- The different digital certificates installed in the browser will be displayed.
- Select the digital certificate you want to remove and click Remove.
- When you have finished click on Close to close the wizard.