Let's see what to do if your computer gets stuck on the message Preparing Windows do not turn off the equipment, a feared message that can lead to the worst consequences. But don't be alarmed, if you see this message it doesn't mean that all is lost. Therefore, we are going to explain to you What does this mean exactly and What solutions are available to you?, since while you see this message on the screen, the computer will be unusable. Next, What to do if the message Preparing Windows appears, do not turn off the computer on your computer screen.
Preparing Windows, do not turn off the computer: what it is and how to act
Index of contents
What does this Windows message mean?
The message Preparing Windows, do not turn off the computer It usually appears after performing aupdate of Windows. This is a process in which the computer's operating system works on the new update files to get everything ready and which usually takes a while, sometimes, several hours. This screen usually appears when you turn off the computer, restart it, or turn it on, depending on when the Windows update was applied.
However, don't be alarmed, it is not a Error message nor any system failure although it may take a long time in the process; it means that Windows is working on the latest update. Although it is also true that the older the equipment is, the longer it can take to finish, as we say, even a few hours.
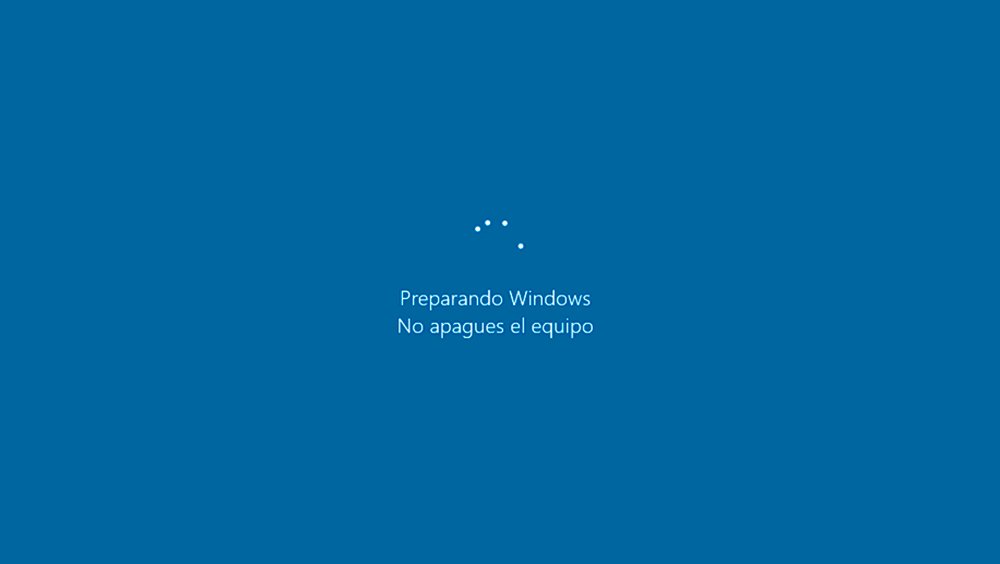
This message may appear in all the last Windows versions, from Windows 7 to the most current, Windows 11. Let's see what options you have if it appears on your screen Preparing Windows, do not turn off the computer.
What to do if this Windows message appears
If the message Preparing Windows, do not turn off the computer appears on your computer screen, there is not much you can do, since Windows is carrying out an important process at the system file level. However, it is important that do not turn off the computer at that time if you don't want to damage system files and cause Windows error. In any case, if this message appears, you should keep the following tips in mind:
- Wait two or three hours: As we say, depending on the version of Windows and the age or power of the computer (in addition to the state of the hard drive), the process can take several hours, even three. In reality it is not an error, but rather the computer takes longer to complete this process. Of course, if your computer has an SSD it is not normal that you have to wait a long time; In any case, be patient.
- Force restart Windows: It is a highly unrecommended solution, although in some cases (after many hours of waiting) it may be the only option. And if you force Windows to restart in the middle of the update process, you can damage some Windows files, something that can cause the operating system to malfunction.
- Repair Windows startup: If this message continues to appear and you see that the update is not progressing, you probably have to repair Windows startup. To do this, access Windows safe mode and, in advanced options, select repair Windows startup.
- Use the file checker: If you access Windows safe mode you can launch the command console. In it, write the command sfc/scannow to check the files in case any are damaged.
- Reset the computer: If you have no more options, you can always restore Windows to its factory state by reinstalling the operating system. To do this, you will have to access another computer to download the Windows ISO file and create a bootable USB to reinstall Windows.
Now you know what Preparing Windows means, do not turn off the computer and the options at your disposal to try to return Windows to its normal state. Be patient, wait whatever it takes in the case of having an old or less powerful equipment and, if there is no other option, try to reinstall windows to have a clean and error-free installation.

