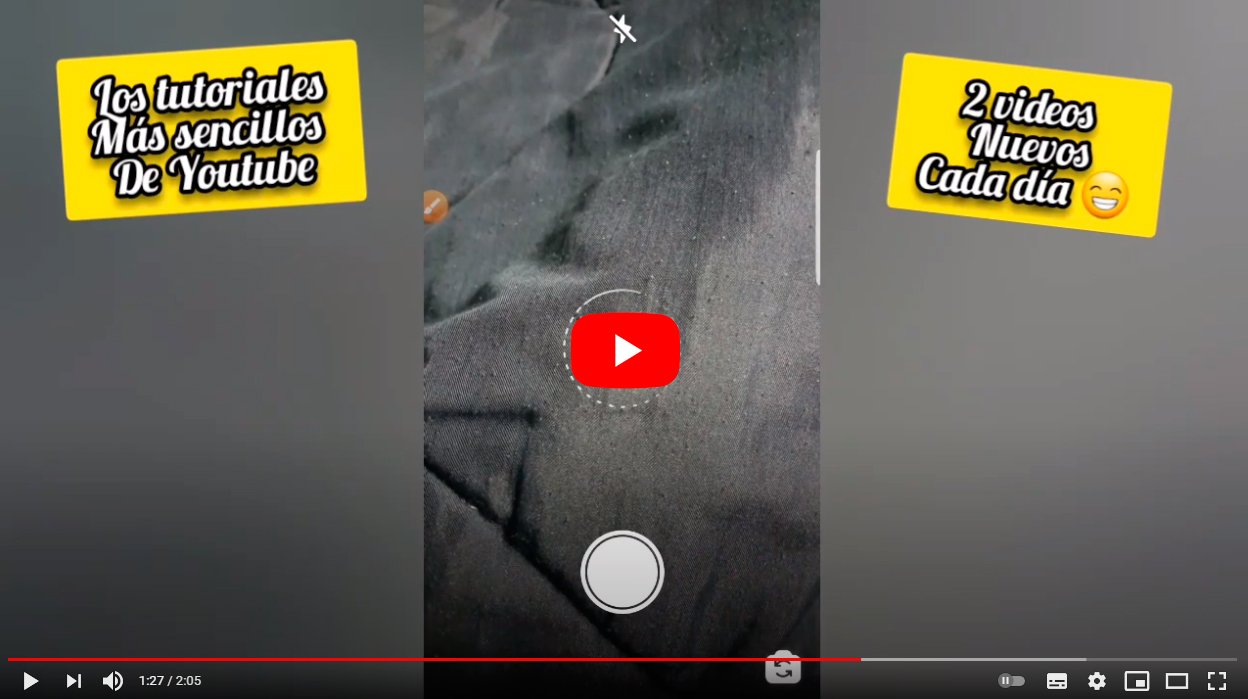A continuación te enseñamos cómo poner temporizador en Instagram tanto en móviles iOS como Android, para que así puedas hacer las historias de más originales y llamativas. Y es que la función de temporizador de las Stories de Insagram muestra una cuenta regresiva que se actualiza de forma dinámica y que el propio usuario puede cambiar. Por ello, y gracias a nuestro tutorial, aprenderás todos los trucos sobre el temporizador de Instagram para la app de iOS y Android en las Stories y te contamos si también está disponible en PC o para fotografías normales de Instagram en móviles.
Cómo usar el temporizador de Instagram
Índice de contenidos
-
Qué es el temporizador de Instagram
-
Cómo usar el temporizador en Stories de Instagram (iOS)
-
Cómo usar el temporizador en Stories de Instagram (Android)
-
Cómo usar el temporizador en Stories de Instagram (PC)
-
Cómo usar el temporizador en fotos de Instagram
Qué es el temporizador de Instagram
El temporizador de Instagram es una herramienta integrada en las Stories de Instagram disponible a través de la etiqueta de Cuenta regresiva. ¿Qué añade este tipo de etiqueta a las Stories? Como indica su nombre, muestra una cuenta regresiva que se actualiza de forma dinámica en relación a una fecha elegida por el usuario. Eso sí, esta etiqueta no se puede usar en el resto de formatos de imagen de Instagram (como publicaciones clásicas) ni usarse como temporizador para tomar fotos, puesto que muchos usuarios confuden esta función por el nombre de la herramienta.
Cómo usar el temporizador en Stories de Instagram (iOS)
Sigue los pasos siguientes para usar el temporizador de Instagram en la app de iOS:
- Accede a la app oficial de Instagram en tu iPhone.
- Pulsa sobre el icono Home en forma de casa situado en abajo a la izquierda.
- Ahora pulsa sobre el icono de la Cámara.
- Una vez abierto el editor de Stories de Instagram, asegúrate de que el modo Historia esté configurado o selecciónalo y captura la foto o graba el vídeo que quieras usar en dicha historia a través del botón disparador/grabador de la parte inferior de la pantalla.
- También puedes usar una foto o vídeo del móvil a través del icono cuadrado de la parte inferior izquierda.
- Ahora presiona el icono del emoticono sonriente situado arriba a la derecha, selecciona la etiqueta Cuenta regresiva y escribe el nombre de la cuenta regresiva en el campo de texto correspondiente de la proipa etiqueta.
- Ahora pulsa sobre Establecer la fecha y hora de finalización de la etiqueta en la parte inferior; si quieres establecer una hora exacta, desactiva la opción Todo el día apagando su interruptor.
- Para terminar, pulsa sobre Finalizar en la parte superior derecha; si quieres cambiar el color de la etiqueta pulsa sobre el círculo multicolor de la parte superior.
- Ahora coloca la etiqueta en el lugar deseado arrastrándola por la pantalla; también puedes modificar su tamaño estrechando o ensanchando dos dedos sobre ella.
- Cuando esté todo listo pulsa sobre Tu historia abajo a la izquierda para publicar la historia.

Cómo usar el temporizador en Stories de Instagram (Android)
Sigue los pasos siguientes para usar el temporizador de Instagram en la app de Android:
- Accede a la app oficial de Instagram en tu móvil Android.
- Pulsa sobre el icono Home en forma de casa situado en abajo a la izquierda.
- Ahora pulsa sobre el icono de la Cámara.
- Una vez abierto el editor de Stories de Instagram, asegúrate de que el modo Historia esté configurado o selecciónalo y captura la foto o graba el vídeo que quieras usar en dicha historia a través del botón disparador/grabador de la parte inferior de la pantalla.
- También puedes usar una foto o vídeo del móvil a través del icono cuadrado de la parte inferior izquierda.
- Ahora presiona el icono del emoticono sonriente situado arriba a la derecha, selecciona la etiqueta Cuenta regresiva y escribe el nombre de la cuenta regresiva en el campo de texto correspondiente de la proipa etiqueta.
- Ahora pulsa sobre Establecer la fecha y hora de finalización de la etiqueta en la parte inferior; si quieres establecer una hora exacta, desactiva la opción Todo el día apagando su interruptor.
- Para terminar, pulsa sobre Final en la parte superior derecha; si quieres cambiar el color de la etiqueta pulsa sobre el círculo multicolor de la parte superior.
- Ahora coloca la etiqueta en el lugar deseado arrastrándola por la pantalla; también puedes modificar su tamaño estrechando o ensanchando dos dedos sobre ella.
- Cuando esté todo listo pulsa sobre Tu historia abajo a la izquierda para publicar la historia.

Cómo usar el temporizador en Stories de Instagram (PC)
Lamentablemente, esta función no está presente en la versión para PC de Instagram, ya que la versión web de Instagram para PC Windows 10 no permite crear Stories, solo verlas.
Cómo usar el temporizador en fotos de Instagram
Muchos usuarios se preguntan si la función Temporizador de Instagram tiene algo que ver con la captura automática de una foto tras una cuenta atrás; realmente no, se trata de dos funciones diferentes. Eso sí, si quieres usar el temporizador de tu móvil para tomar fotos para tu Instagram, puedes hacerlo de las siguientes maneras dependiendo si tienes un móvil iOS o Android:
iPhone
- Abre la Cámara del móvil a través de su icono correspondiente.
- Pulsa sobre el icono Temporizador arriba a la derecha.
- Selecciona el tiempo de espera entre 3 y 10 segundos.
- Pulsa sobre el icono del obturador para iniciar el temporizador.
- Pasado el tiempo seleccionado, la foto se tomará de forma automática.
Android
- Abre la Cámara del móvil a través de su icono correspondiente.
- Pulsa sobre el icono Temporizador a través del icono de los tres puntos suspensivos para abrir las opciones.
- Selecciona el tiempo de espera entre 3, 5 y 10 segundos.
- Pulsa sobre el icono del obturador para iniciar el temporizador.
- Pasado el tiempo seleccionado, la foto se tomará de forma automática.
Una vez hayas capturado la imagen, ya puedes publicarla en Instagram del modo tradicional, ya sea como fotografía normal, historia o Reel.