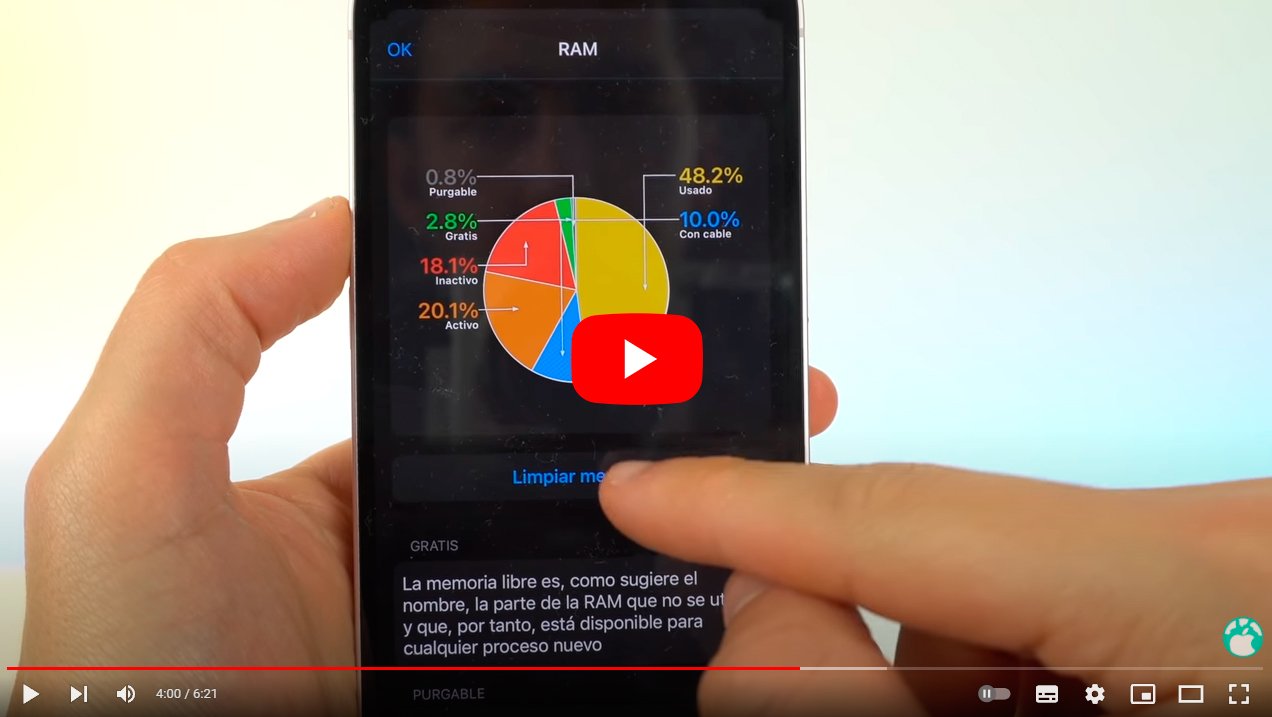Veamos cómo borrar la caché en iPhone, para así obtener interesantes ventajas tanto en su rendimiento como en espacio de almacenamiento. Y es que borrar la caché de nuestros dispositivos de vez en cuando resulta muy recomendable para tener una mejor experiencia de uso. Tanto es así, que la memoria caché nos ayuda a un acceso a apps más rápido, además de una navegación en Internet más ágil, aunque todo ello a cambio de almacenar centenares de archivos, perdiendo así espacio en el terminal que podríamos aprovechar para nuestras fotos, vídeos u otras apps. Por ello, a continuación te enseñamos a borrar la caché en iPhone, tanto de las apps como de navegadores y aplicaciones.
iPhone: cómo eliminar la caché
Índice de contenidos
-
¿Por qué borrar la caché de tu iPhone?
-
Cómo borrar la caché de tu iPhone: Safari
-
Cómo borrar la caché de tu iPhone: Chrome
-
Cómo borrar la caché de tu iPhone: aplicaciones
-
Cómo borrar la caché de tu iPhone: archivos temporales
¿Por qué borrar la caché de tu iPhone?
La memoria caché es un espacio de tu iPhone dedicado al almacenamiento de archivos y datos del sistema operativo y de aplicaciones. Y es que iOS (y otros sistemas operativos) almacena información temporal al escribir archivos o guardar cambios de lo que sea. Todos estos datos ocupan espacio y pueden llegar a afectar al rendimiento del móvil.
Al borrar la caché protegemos nuestra información, además de ayudar al terminal a mejorar su rendimiento, eliminando así archivos y datos antiguos que quedan almacenados para que así, las apps que almacenan este tipo de apps, funcionen de forma más ágil. Pero cuando la caché es demasiado grande, puede representar un problema en lugar de una ventaja.
Eso sí, al eliminar la caché, también borramos datos necesarios para las apps, como preferencias de usuario, configuraciones y otros datos o archivos relacionados. Por ello, a continuación te enseñamos diferentes métodos para borrar la caché, ya sea del sistema operativo, de apps o de navegadores.

Cómo borrar la caché de tu iPhone: Safari
Empecemos con la eliminación de la caché de Safari, el navegador de Internet nativo de iOS; sigue los pasos siguientes para eliminar la caché y mejorar el rendimiento de tu terminal iPhone:
- Pulsa sobre Configuración.
- Desplázate hacia abajo y pulsa sobre Safari.
- Ahora selecciona Borrar historial y datos del sitio web.
- Elige la opción Borrar historial y datos.
- Ahora pulsa sobre Borrar historial y datos de nuevo en el mensaje emergente.
- En el panel de Safari desplázate hacia abajo y pulsa sobre Avanzado.
- Selecciona Datos del sitio web.
En la parte superior de la lista aparecerá la cantidad de datos almacenados de sitios web visitados con Safari. Elige entre dos opciones: Eliminar todos los datos del sitio web o Editar seguido del botón rojo con el signo menos al lado de cada sitio web que quieras borrar, para así borrar la caché de forma personalizada. Pulsa sobre Listo al terminar.
Al borrar la caché de Safari eliminarás los datos de los sitios web visitados, el historial de navegación y las cookies. Así podrás recuperar bastante espacio de almacenamiento si hace mucho que no borrabas la caché de Safari.
Cómo borrar la caché de tu iPhone: Chrome
Tal y como sucede con Safari, también puedes borrar la caché del navegador Chrome. Sigue los pasos siguientes:
- Accede a Google Chrome.
- Pulsa sobre el icono de los tres puntos situado en la esquina inferior derecha de la pantalla.
- Pulsa sobre Configuración en el menú emergente.
- Selecciona la opción Privacidad.
- Pulsa sobre Borrar datos de navegación.
- Selecciona Borrar datos de navegación en la parte inferior de la pantalla.
Por otro lado, también puedes eliminar la aplicación Google Chrome por completo para eliminar todos los datos relacionados y volver a instalarla. Sigue los pasos siguientes:
- Pulsa sobre Configuración.
- Selecciona General.
- Ahora pulsa sobre Almacenamiento de iPhone.
- Elige la aplicación que quieras borrar, es decir, Google Chrome.
- Pulsa sobre Eliminar aplicación; no selecciones Descargar aplicación, ya que así conservarás los datos asociados a la misma.
- Selecciona Eliminar aplicación en el menú emergente.
- Reinstala al aplicación desde App Store.
Puedes hacer los mismo con las apps que más espacio ocupen en el almacenamiento de tu iPhone. Al reinstalarlas, ocuparán un espacio mucho menor.

Cómo borrar la caché de tu iPhone: aplicaciones
También puedes optar por borrar la caché de apps de terceros. Para ello, accede a Configuración, busca la opción Spree y dentro activa el interruptor Borrar caché. Así podrás borrar la caché de aplicaciones de terceros y recuperar un buen porcentaje de memoria de almacenamiento.
Cómo borrar la caché de tu iPhone: archivos temporales
Por último, vamos a recomendar varios métodos para borrar la caché general del iPhone, así como los archivos temporales, liberando así espacio de almacenamiento del terminal.
Una opción muy recomendable es reiniciar el iPhone o apagarlo de vez en cuando (por ejemplo, por la noche), ya que de este modo el sistema operativo elimina los archivos temporales y recupera espacio de almacenamiento por sí solo. Para reiniciar tu iPhone perteneciente a un modelo a partir del iPhone X hacia adelante tan solo tienes que mantener presionados los botones Bajar volumen y Suspender/Activar, para después deslizar el interruptor de pantalla Deslizar para apagar. Mantén presionado el botón de encendido para volver a encender el terminal.
En terminales anteriores como iPhone SE o iPhone 8 puedes hacerlo simplemente manteniendo el botón apagado/encendido hasta que aparezca el interruptor deslizante en pantalla. De este modo, al reiniciar el terminal se borrará la memoria del sistema, así como los archivos temporales y otros datos recientes de aplicaciones.
Ahora ya sabes cómo borrar la caché de tu iPhone, para así obtener más espacio de almacenamiento y mejorando el rendimiento del terminal.