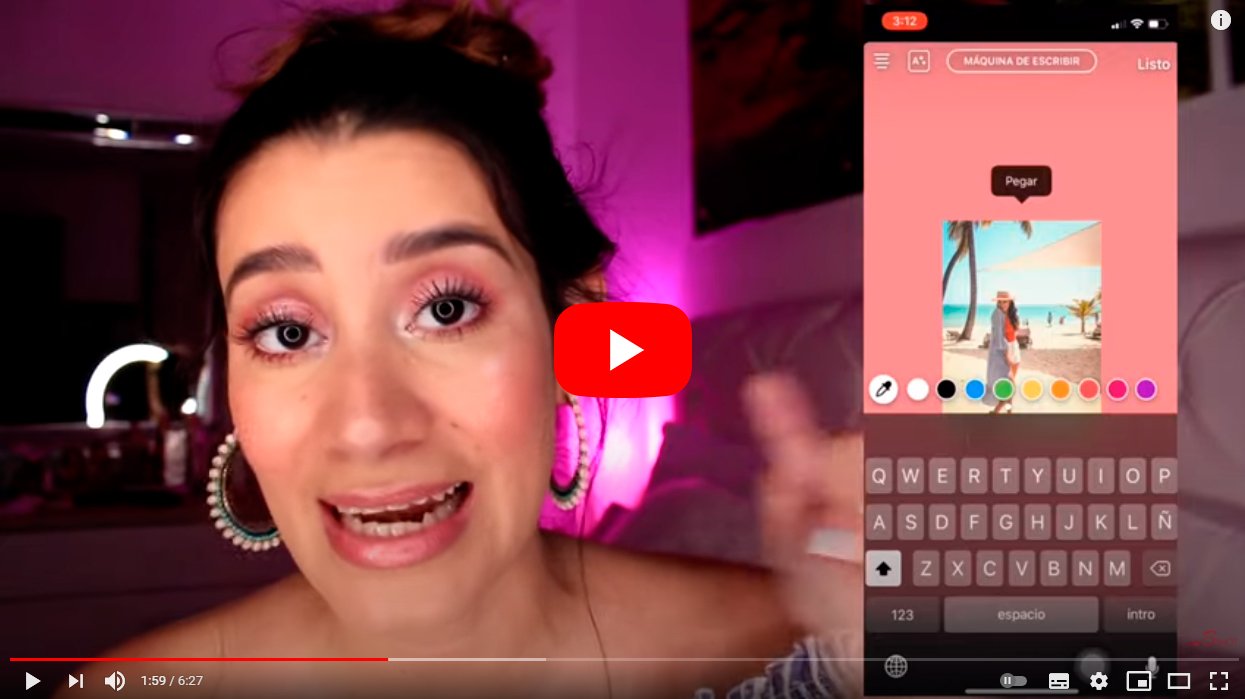A continuación te explicamos cómo copiar una foto en Android para pegarla en cualquier app con Gboard, el teclado de Google, un truco para poder copiar y pegar imágenes entre aplicaciones como WhatsApp o Telegram, por ejemplo. Así, podrás evitar tener que descargar imágenes en tu móvil para después subirlas a otra aplicación, haciendo todo el proceso en menos pasos y de un modo mucho más práctico y rápido. Y es que gracias a Gboard podrás copiar fácilmente cualquier imagen desde el portapapeles del móvil sin tener que entrar a la propia herramienta. Eso sí, no todas las apps te van a permitir copiar imágenes al portapapeles; veamos cómo copiar cualquier imagen en Android a través de Gboard.
Cómo copiar y pegar imágenes en Android
Índice de contenidos
Cómo activar la función de copiar en el portapapeles
El primer paso es activar la función de copiar imágenes de Chrome en el portapapeles; sigue los pasos siguientes:
- Accede al navegador de internet Chrome en tu móvil.
- Pulsa en la barra de búsqueda de Chrome y escribe chrome://flags.
- Accederás al apartado Experiments con una lista de funciones experimentales.
- En el buscador de arriba busca la palabra Copy image, que es la función que te permitirá copiar imágenes en el portapapeles.
- En el mismo resultado de la búsqueda pulsa en la casilla Default para cambiar el estado de la función.
- En dicha casilla selecciona la opción Enable para activar la función Copy image.
- Para finalizar pulsa el botón Relaunch situado abajo a la derecha para reiniciar Chrome y aplicar los cambios.
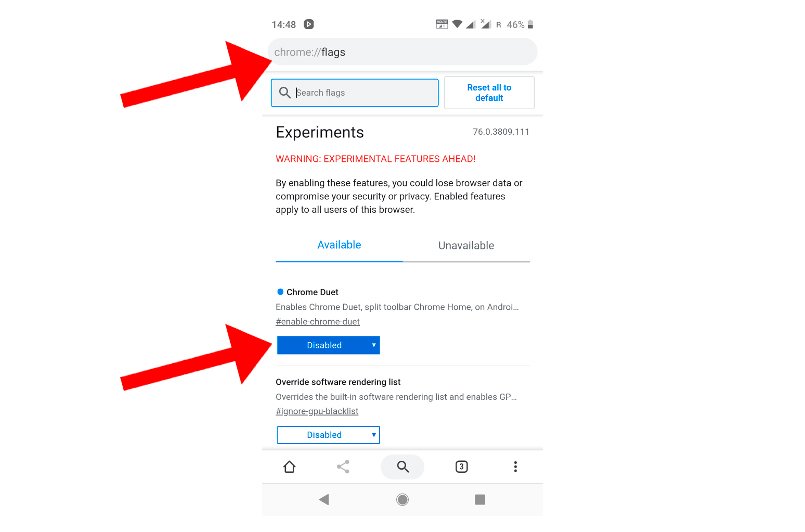
Una vez hayamos activado esta opción para copiar imágenes en el portapapeles, veamos cómo pegar imágenes desde el portapapeles con Gboard.
Cómo pegar imágenes desde el portapapeles
Para poder pegar imágenes desde el portapaeles de Gboard en otra app de tu móvil Android, primero será necesario copiar una imagen en el portapapeles, tal y como harías en un ordenador. Sigue los pasos siguientes:
- Busca una imagen que quieras copiar a través del navegador Chrome.
- Cuando localices la imagen, pulsa y mantén la presión sobre la imagen hasta que aparezca un menú flotante.
- Ahora pulsa la opción Copiar imagen en dicho menú.
- Una vez copiada la imagen en el portapapeles, accede a la app donde quieras copiar la imagen.
- Abre el teclado virtual para escribir para ver la opción Pegar con la imagen integrada en el mismo botón a modo de previsualización.
- Al pulsar sobre Pegar, se abrirá la imagen a tamaño completo para que puedas escribir un mensaje como si la hubieras subido de tu galería de imágenes.
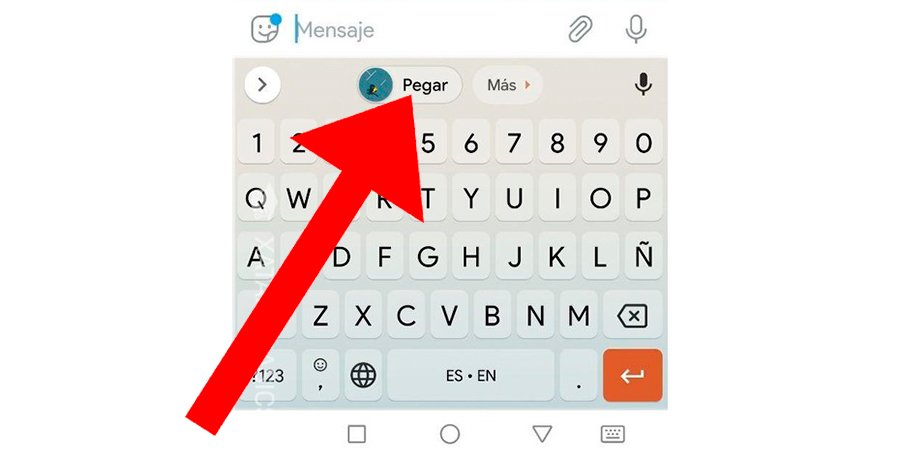
De este modo, ya sabrás cómo copiar y pegar imágenes en Android, para que así puedas compartir imágenes sin necesidad de guardarlas en tu galería de imágenes del móvil.