Veamos cómo sincronizar tus fotos de WhatsApp con Google Fotos, iCloud y OneDrive, los principales servicios en la nube. Y es que en la actualidad podemos acumular centenares o incluso miles de fotos y vídeos en nuestros smartphones gracias a sus crecientes capacidades de almacenamiento, aunque también corremos el riesgo de perder todos nuestros álbumes si le ocurre algo no deseado al terminal. Por suerte, podemos recurrir a diferentes maneras de salvaguardar nuestras fotos y vídeos de WhatsApp a través de los servicios en la nube más famosos y populares, como Google Fotos, iCloud o OneDrive, entre otros. Eso sí, no se trata de una opción de la app de mensajería, sino que deberemos ir a cada una de las aplicaciones en la nube y activar la compatibilidad con WhatsApp de forma individual. A continuación, cómo sincronizar tus fotos y vídeos de WhatsApp con Google Fotos, iCloud y OneDrive.
Cómo sincronizar tus fotos de WhatsApp con la nube
Índice de contenidos
- Cómo sincronizar fotos de WhatsApp con Google Fotos
- Cómo sincronizar fotos de WhatsApp con iCloud
- Cómo sincronizar fotos de WhatsApp con OneDrive
Con este tutorial podrás disponer de tu propia copia de seguridad de todas las fotos de WhatsApp que te envíen, una forma perfecta para recuperar tus archivos si pierdes tu móvil, se estropea o borras su contenido multimedia.
Cómo sincronizar fotos de WhatsApp con Google Fotos
Si queremos sincronizar nuestras fotos de WhatsApp con Goole Fotos y tener a mano nuestra propia copia de seguridad tan solo debemos dirigirnos a la aplicación de Google Fotos y deslizar el dedo hacia abajo para abrir el menú principal de la app. Una vez desplegado, pulsa sobre la entrada Ajustes para acceder a las opciones de configuración de la aplicación.

Una vez dentro de Ajustes debes acceder a la opción Copia de seguridad y sincronización, la primera entrada de la lista. Aquí podrás configurar las diferentes opciones de copias de seguridad de las fotos de tus diferentes dispositivos, con la opción de automatizar las diferentes subidas a la nube.

Ahora debemos indicar qué otras carpetas queremos respaldar a modo de copia de seguridad más allá de la nativa de la aplicación; para ello, accede a la opción Copia de seguridad de carpetas del dispositivo, donde podremos indicar qué carpetas de qué aplicaciones queremos añadir a nuestras copias de seguridad.

Accederemos a una lista de aplicaciones compatibles con fotos y vídeos; ahora debemos activar las pestañas de WhatsApp Images y WhatsApp Video. Adicionalmente, también podemos activar otras pestañas pertenecientes a otras apps, como Telegram, de las que también queremos hacer copias de seguridad de sus contenidos multimedia.

Cómo sincronizar fotos de WhatsApp con iCloud
Ahora toca buscar una solución para dispositivos iPhone; y es que en este caso, el procedimiento es bastante similar. Así, para sincronizar fotos de WhatsApp con iCloud, la nube de iOS, debemos acceder a Ajustes del terminal y entrar en el apartado Fotos, con el objetivo de activar la pestaña Fototeca de iCloud.

Por otro lado, si queremos detener la sincronización de fotos con la nube de iOS, tan solo debemos desactivar dicha opción. En este caso, iCloud hace una copia de seguridad en la nube de todas las carpetas de fotos y vídeos sin importar qué tipo de aplicaciones son.; la ventaja es que podemos acceder a dichos contenidos multimedia desde cualquiera de nuestros dispositivos iOS sincronizados.
Cómo sincronizar fotos de WhatsApp con OneDrive
Volvemos a Android. En el caso de OneDrive, el proceso es muy similar al de Google Fotos; así, debemos pulsar sobre la opción Yo situada en la barra inferior de la aplicación y acceder a la entrada Configuración a través de menú principal de usuario, para así entrar en las opciones para configurar la aplicación.

Una vez dentro de Configuración, debemos pulsar sobre la entrada Carga de la cámara, donde podremos configurar la subida directa de imágenes de otras carpetas que no sean las fotos de tu cámara.
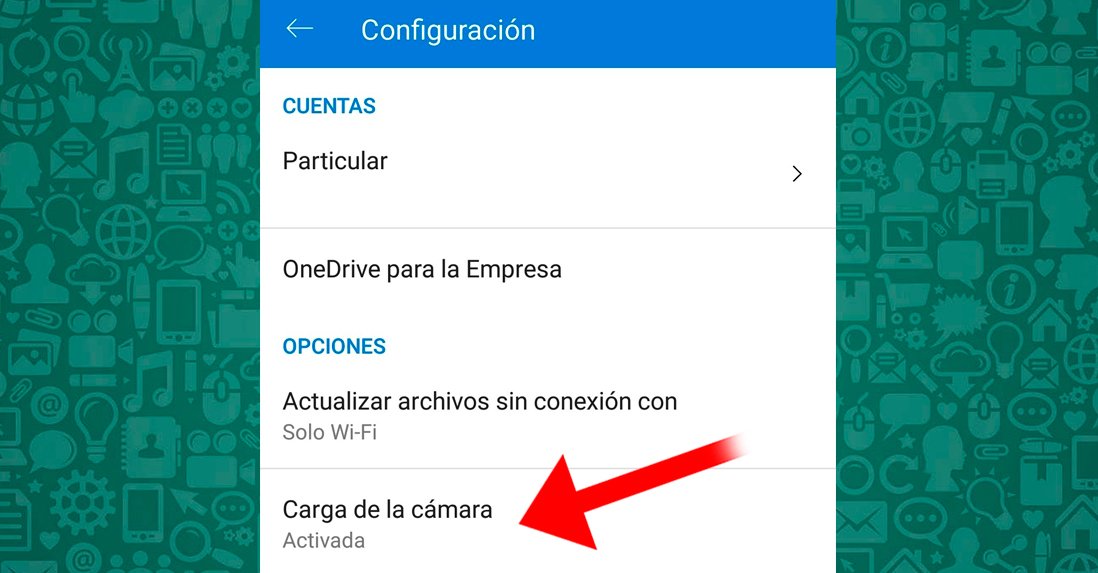
Ya dentro de Carga de la cámara, debemos acceder a la entrada Carpetas adicionales para añadir otras carpetas con contenidos multimedia a la subida de imágenes automática.

De nuevo, accederemos a una lista de aplicaciones que podremos activar y desactivar, entre las que se encuentran WhatsApp Video y WhatsApp Images, que deberemos activar.

Ahora ya conoces los principales métodos para sincronizar tus fotos de WhatsApp con Google Fotos, iCloud y OneDrive, los principales servicios en la nube, para que así dispongas de tus propias copias de seguridad y puedas acceder a tus fotos siempre que quieras más allá de la propia app de WhatsApp o la galería del móvil.

