Nuestros dispositivos iOS como iPhone, iPad o iPod touch pueden acumular cientos o miles de fotografías y vídeos, especialmente en los modelos más actuales con mayores capacidades de almacenamiento, como los iPhone X o iPhone 8. Por ello, resulta esencial saber cómo podemos transferir contenidos multimedia desde nuestros smartphones y tablets de Apple a un equipo informático como un PC o un Mac. Además, también os mostraremos cómo compartir tus archivos de imagen entre todos tus dispositivos basados en iOS a través de la Fototeca de iCloud. A continuación os ofrecemos una guía paso a paso para pasar tus fotos y vídeos de tu iPhone o iPad a PC o Mac.
Cómo importar fotos y vídeos de iPhone a PC
¿Tienes el almacenamiento de tu iPhone demasiado lleno? A continuación os ofrecemos una solución para liberar espacio en tu smartphone sin perder tus mejores fotos y vídeos. Para ello, conecta tu dispositivo iOS al ordenador y usa la aplicación Fotos de Windows 10:
- Debes tener la versión más reciente de iTunes en tu PC (iTunes 12.5.1 o posterior para importar fotos al PC).
- Conecta el iPhone, iPad o iPod touch al PC con un cable USB.
- Es posible que debas desbloquear el dispositivo iOS con tu código.
- También es posible que aparezca un mensaje con la pregunta “¿Confiar en este ordenador?” en el dispositivo iOS. Pulsa Confiar o Permitir para continuar.
- En el PC, selecciona el botón Inicio y, luego, Fotos para abrir la aplicación Fotos.
- Selecciona Importar – Desde un dispositivo USB y, a continuación, sigue las instrucciones. Puedes elegir los elementos que quieras importar y seleccionar el lugar donde quieres guardarlos.
- Cuando importes vídeos del dispositivo iOS al PC, puede que algunos aparezcan girados y con una orientación incorrecta en la app Fotos de Windows. Estos vídeos puedes añadirlos a iTunes para reproducirlos con la orientación correcta.
- Las fotos y los vídeos que sincronices desde el ordenador con el dispositivo iOS por medio de iTunes no se podrán volver a importar al ordenador.
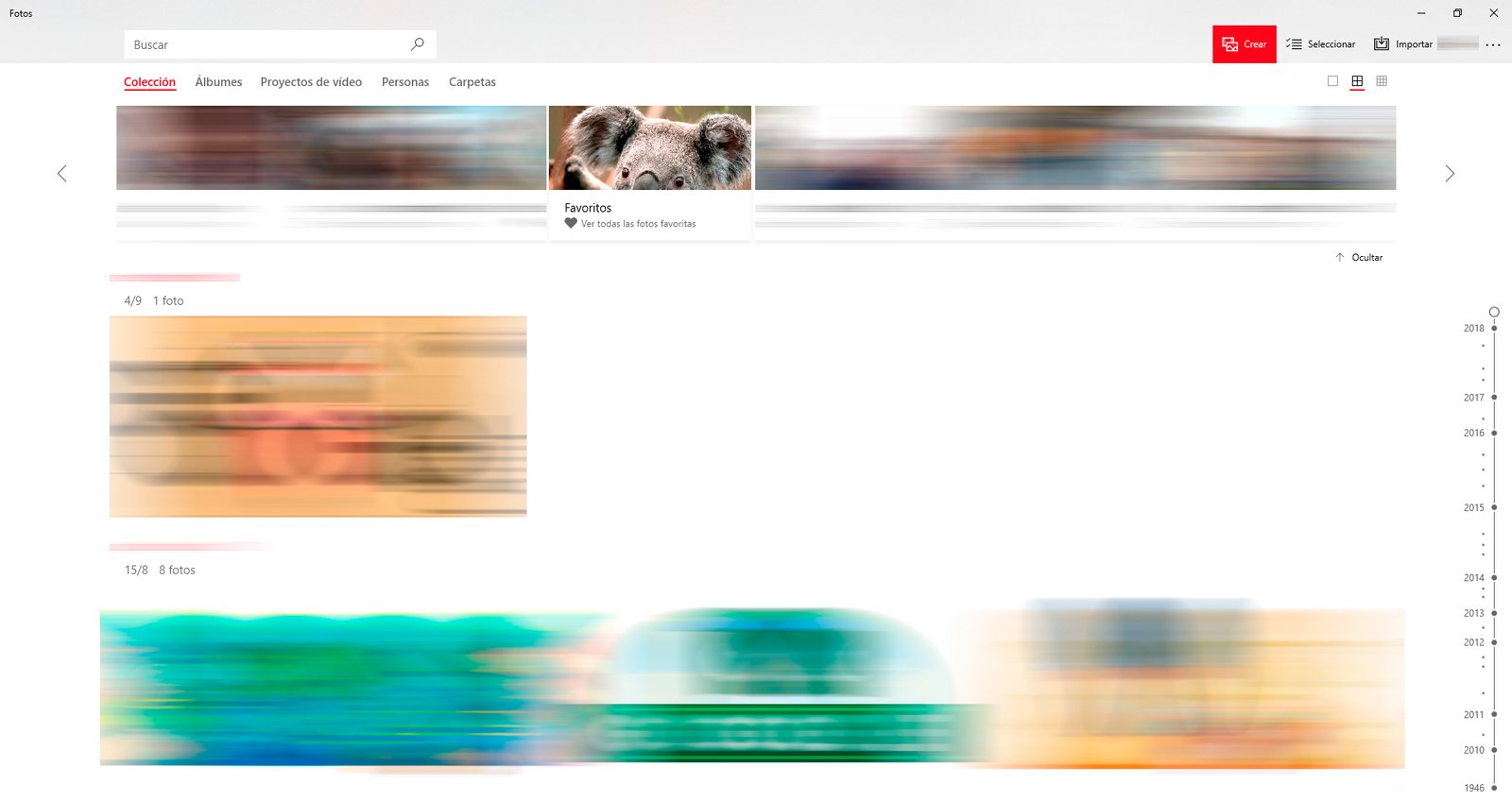
Cómo importar fotos y vídeos de iPhone a Mac
En el caso de Mac podemos usar la aplicación Fotos para importar fotos desde nuestro iPhone, iPad o iPod touch sin recurrir a la Fototeca de iCloud, un proceso que también resulta muy útil para importar fotografías de cámaras digitales y tarjetas SD.
- Debes tener la versión más reciente de iTunes en tu Mac (iTunes 12.5.1 o posterior para importar fotos al Mac).
- Conecta el iPhone, iPad, iPod touch o cámara digital al Mac con un cable USB. Si tienes una tarjeta SD, insértala en la ranura SD del Mac o conéctala con un lector de tarjetas.
- También es posible que aparezca un mensaje con la pregunta “¿Confiar en este ordenador?” en el dispositivo iOS. Pulsa Confiar o Permitir para continuar.
- En el Mac, la aplicación Fotos se abre automáticamente. Si no es así, abre la aplicación Fotos.
- La aplicación Fotos muestra la pantalla Importar con todas las fotos y los vídeos que hay en el dispositivo conectado. Si la pantalla Importar no aparece automáticamente, haz clic en la pestaña Importar, en la parte superior de la aplicación Fotos, o en el nombre del dispositivo que está en la barra lateral de Fotos.
- Para importar una selección de fotos, haz clic en las que quieras y luego en Importar selección. Para importar todas las fotos nuevas, haz clic en Importar todas las fotos nuevas.
- Ahora puedes desconectar el dispositivo del Mac. Si has importado fotos de una tarjeta SD o de otro dispositivo USB, primero expulsa el dispositivo con seguridad.
- Las fotos y los vídeos que sincronices desde el ordenador con el iPhone, iPad o iPod touch por medio de iTunes no se podrán volver a importar al ordenador.
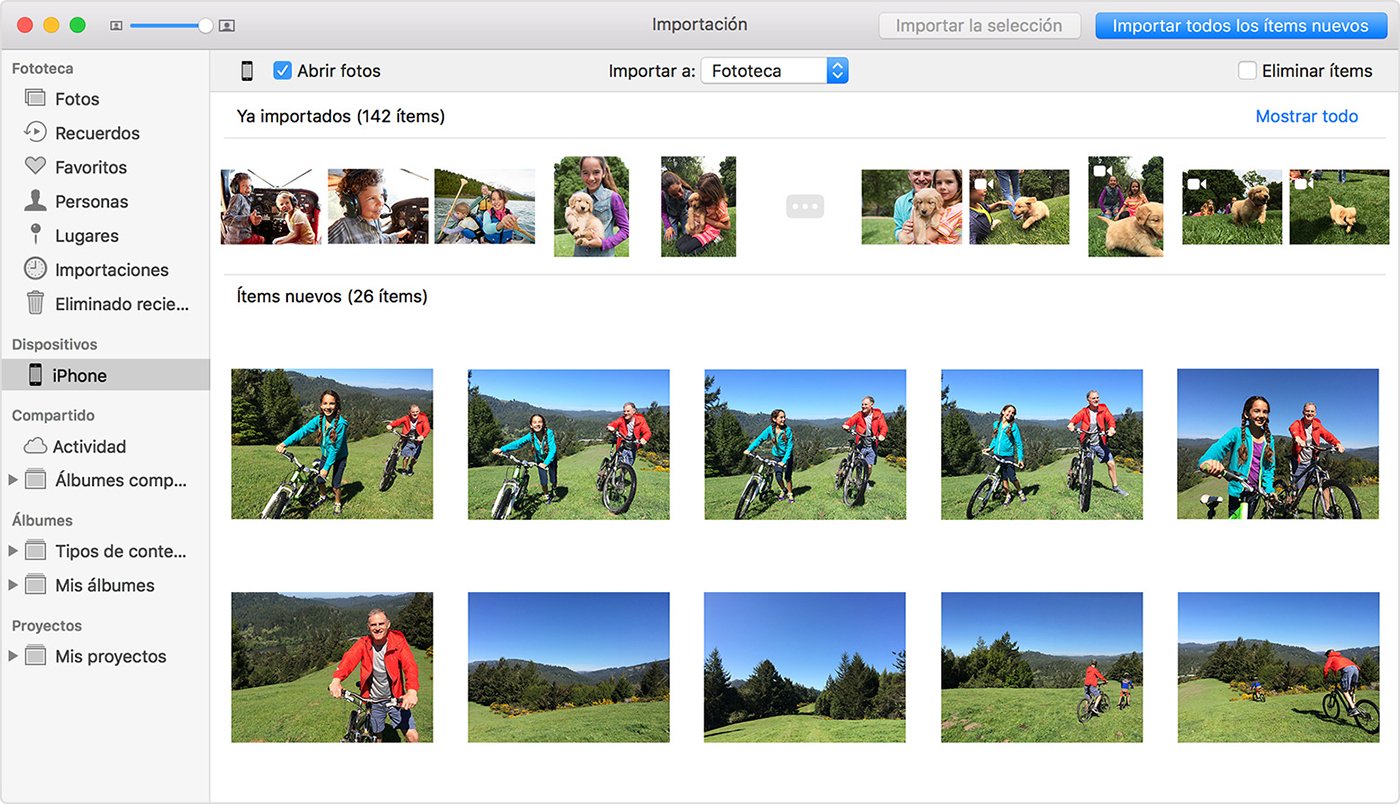
Cómo compartir fotos y vídeos con la Fototeca de iCloud
La Fototeca de iCloud nos permite sincronizar y compartir nuestras fotos y vídeos entre todos nuestros dispositivos iOS como iPhone, iPad, iPod touch, Mac, Apple TV, la web de iCloud e incluso PC. Así, nuestras últimas fotos siempre se añadirán a nuestra Fototeca de iCloud y se sincronizarán de forma automática entre todos nuestros dispositivos.
Para ello, primero asegúrate de tener actualizados a la última versión de software tanto tus dispositivos móviles como Mac o Apple TV. Además, debemos configurar iCloud en todos nuestros dispositivos con tu misma sesión de ID de Apple. Puedes conseguir iCloud para Windows a través de este enlace. Por último, asegúrate que estás conectado a una red Wi-Fi.
Para activar la Fototeca de iCloud sigue los siguientes pasos:
- En iPhone, iPad o iPod touch dirígete a Ajustes – Nombre de usuario – iCloud – Fotos y activa Fototeca de iCloud. Si utilizas iOS 10.2 o anterior dirígete a Ajustes – iCloud – Fotos.
- En Mac dirígete a Preferencias del Sistema – iCloud. Haz clic en el botón Opciones que hay junto a Fotos y luego selecciona Fototeca de iCloud.
- En Apple TV dirígete a Ajustes – Cuentas – iCloud – Fototeca de iCloud.
- En PC sigue los pasos para configurar la Fototeca de iCloud.
Si ya has sincronizado las fotos en el dispositivo iOS desde iTunes y luego activas la Fototeca de iCloud en el dispositivo iOS, se eliminarán las fotos y los vídeos sincronizados desde iTunes. Las fotos y los vídeos que hayas sincronizado desde el ordenador seguirán estando ahí, pero se eliminarán del dispositivo iOS.
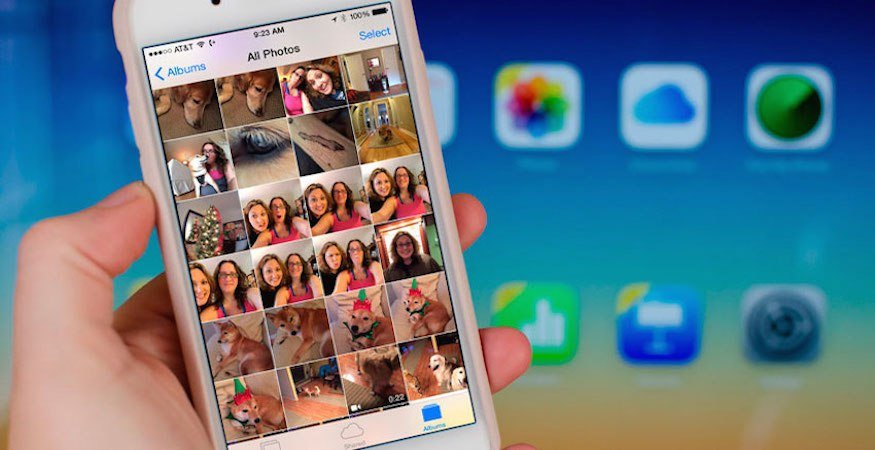
Para volver a pasar fotos y vídeos al dispositivo iOS, activa la Fototeca de iCloud en Mac o PC. Cuando lo hagas, las fotos del ordenador se cargarán en iCloud y podrás acceder a ellas en todos los dispositivos. Una vez que actives la Fototeca de iCloud, todas las fotos estarán en iCloud y serán accesibles desde la aplicación Fotos en PC o Mac.
