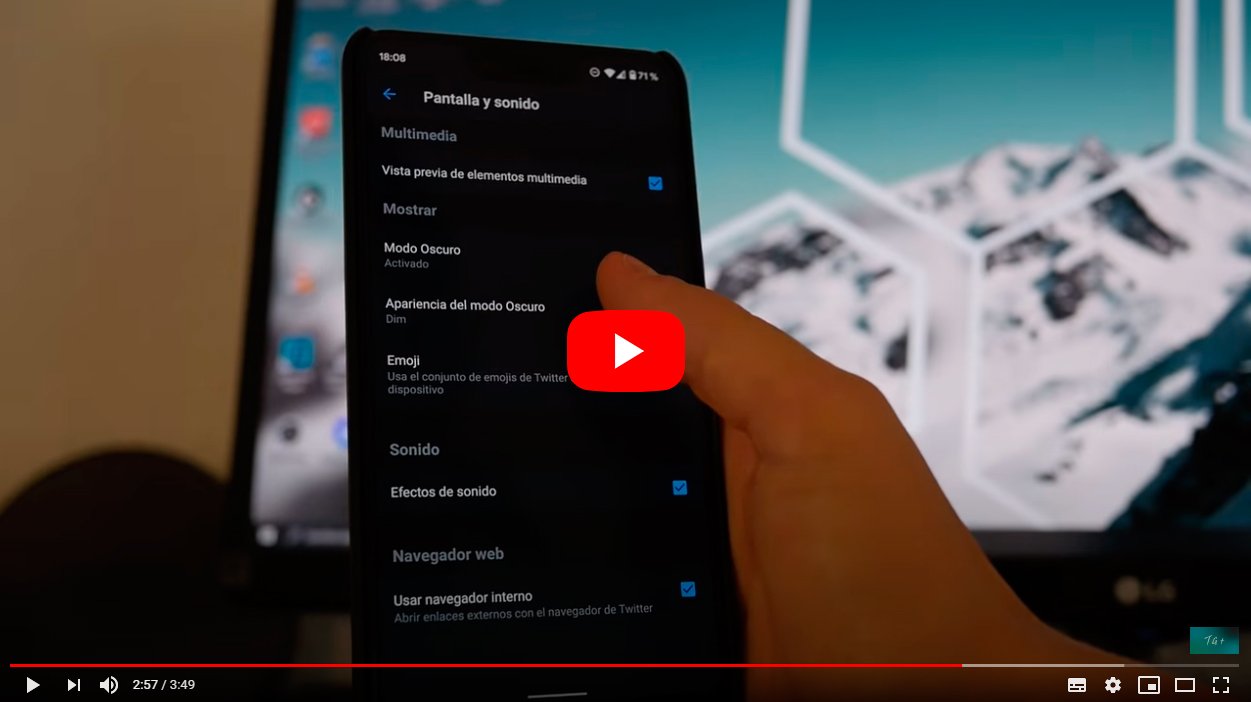Twitter en su versión para móviles iOS y Android ya tiene disponible una nueva versión del ya clásico modo oscuro, una herramienta visual que se extiende en todo tipo de apps y que permiten disfrutar de un tono oscuro de pantalla en condiciones de iluminación ambiental adversas. Tanto es así, que en este nuevo modo oscuro de Twitter va un paso más allá en aquello de oscurecer la pantalla, pasando de tonos oscuros, sí, pero grisáceos a un nuevo modo completamente negro, conocido popularmente también como modo Noche oscura, oscureciendo así todo el interfaz en tonos negros, sin paleta de grises alguna. Por ello, a continuación te enseñamos cómo activar este nuevo modo oscuro para poner Twitter en negro.
Cómo activar el modo Noche oscura en Twitter iOS/Android
Índice de contenidos
Y es que más allá de las bondades de contar con una paleta de colores completamente oscura en condiciones adversas de luz (como en una habitación sin ninguna fuente de iluminación o en plena noche) para ver mejor la pantalla y que no nos moleste su brillo e iluminación, el modo oscuro es también interesante por el ahorro de batería que conlleva para el terminal móvil, puesto que la batería no debe gastar más energía de la necesaria para iluminar la pantalla, especialmente en móviles de gran diagonal con altas resoluciones y tecnología como la OLED y que a menudo cuentan con niveles muy elevados de brillo. Sigue los siguientes pasos para activar el modo Noche oscura en Twitter tanto para móviles iOS como terminales Android.
Cómo poner Twitter en negro en Android
Antes de nada, asegúrate de contar con la última actualización de la app de Twitter para Android a través de Google Play.
- Accede a la aplicación de Twitter en tu móvil.
- Pulsa sobre el icono de tu imagen de perfil para acceder al menú principal de tu cuenta.
- Selecciona la entrada Configuración y privacidad.
- Ahora pulsa sobre Pantalla y sonido.
- Dentro verás el módulo de opciones Mostrar y dentro Modo oscuro.
- Debajo aparecerá la opción Apariencia del modo oscuro y al pulsar se puede escoger entre modo normal o lights out; elige el modo lights out.
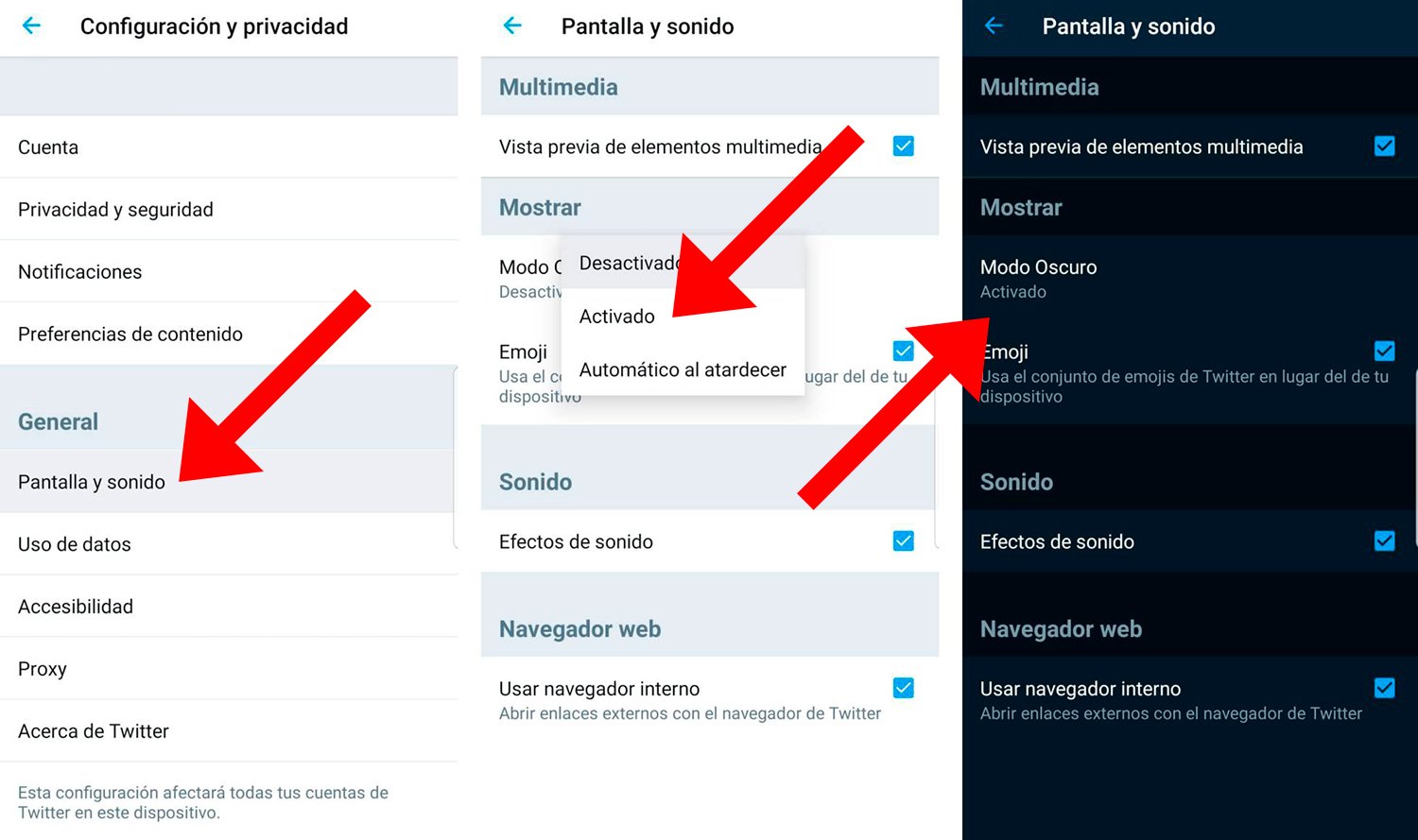
Así, los tonos grisáceos del modo oscuro estándar pasarán a ser completamente negros.
Cómo poner Twitter en negro en iOS
Antes de nada, asegúrate de contar con la última actualización de la app de Twitter para iOS a través de App Store.
- Accede a la aplicación de Twitter en tu móvil.
- Pulsa sobre el icono de tu imagen de perfil para acceder al menú principal de tu cuenta.
- Selecciona la entrada Configuración y privacidad.
- Ahora pulsa sobre Pantalla y sonido.
- Dentro verás el módulo de opciones Mostrar y dentro Modo oscuro.
- Ahora aparecerán más opciones que en Android, desde el modo oscuro estándar o la configuración de iOS 13, además de Noche clara y Noche oscura (la última novedad); elige el modo Noche oscura.
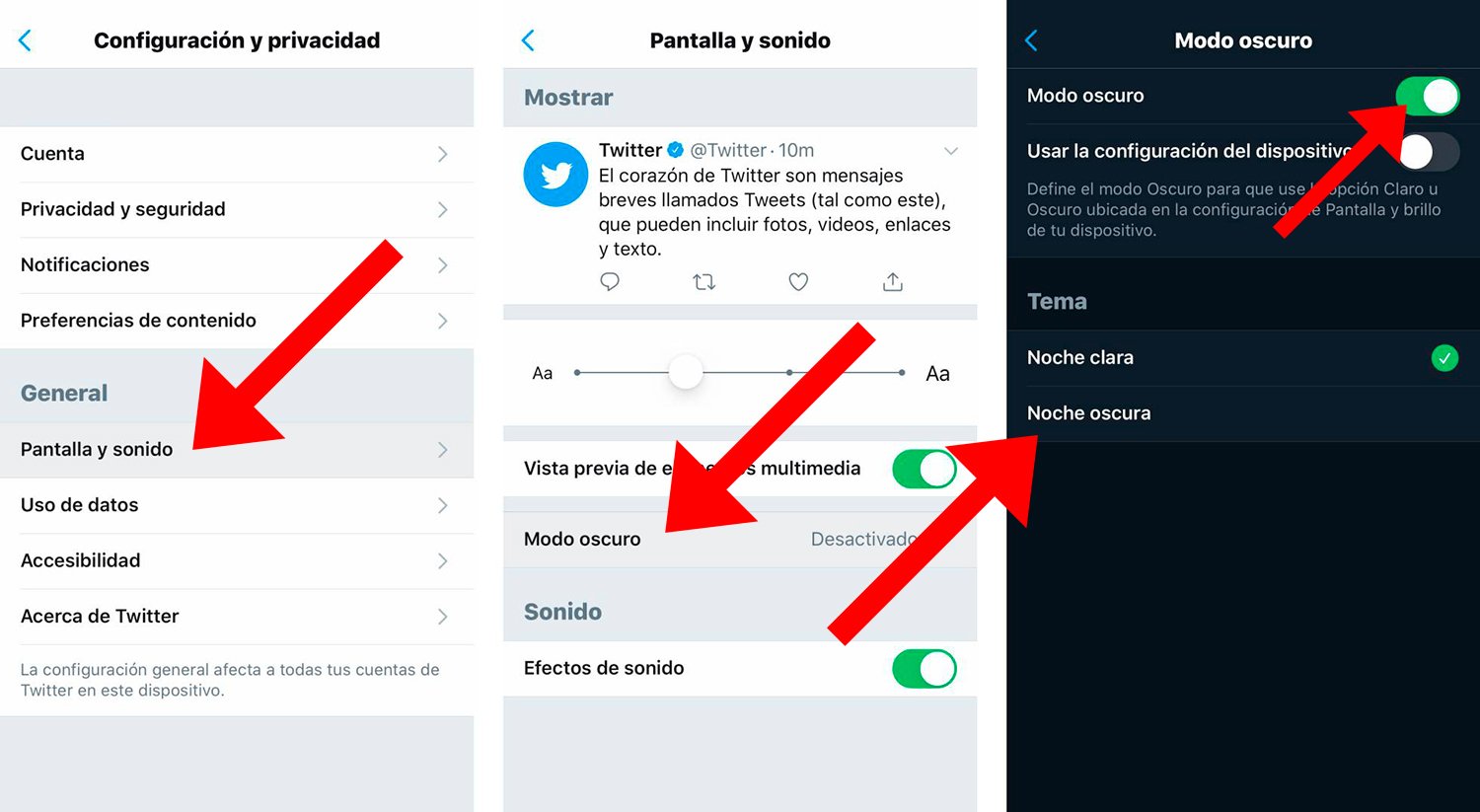
Así, los tonos grisáceos del modo oscuro estándar pasarán a ser completamente negros.